When you have a job to do that consists to upgrade an old VMware vSphere platform (vSphere 6.5 or 6.7 for example), you must plan ahead and proceed the right way.
Let’s say that the target is to reach vSphere 8.0 level with vCenter server 8.0 and ESXi 8.0 on all hosts within your environment. But let’s assume that there are some old vSphere 6.5 hosts still present. What to do? How to proceed?
If your environment has even older hosts, such as hosts running vSphere 6.5, you should know that the hosts running 6.5 aren’t compatible with vCenter sever 8.0. You cannot manage hosts running ESXi 6.5 via vCenter server 8.0.
From the upgrade perspective, you cannot upgrade directly from vCenter Server 6.5 to vCenter Server 8.0. As a result, you have to upgrade to vCenter 6.7 or 7.x and then only proceed with the upgrade to vCenter Server 8.0.
Note: you can’t upgrade from 6.5 to 8 directly, you’ll have a small notice like this

Source machine is 6.5
If you have some ESXi 6.5 hosts, you should know that those must be upgraded to 6.7, before we can proceed with the upgrade to higher release.
Before we upgrade to vSphere 8, we perform the following pre-upgrade actions:
- Backup the ESXi 6.5 Hosts Configuration
- Upgrade ESXi 6.5 Hosts to ESXi 6.7 U3
- Backup the vCenter Server 6.7
- Backup the ESXi 6.7 Hosts Configuration
While there are ways to upgrade ESXi hosts via command line, you do want to use vCenter server for the upgrades of your ESXi hosts. It’s more convenient. You’ll use vSphere Update manager (or rather vSphere Lifecycle manager as VUM has been phased out) for this job.
What to upgrade first or what is the order of operations?
The upgrade order of operations will be like this:
Upgrade vCenter Server 6.5 to vCenter Server 6.7 or to 7.0 – this is an operation where mount VCSA 6.7 (or VCSA 7) release and chose an “Upgrade” option from the menu. Then follow the assistant until your VCSA 6.5 or 6.7 is upgraded to VCSA 7.
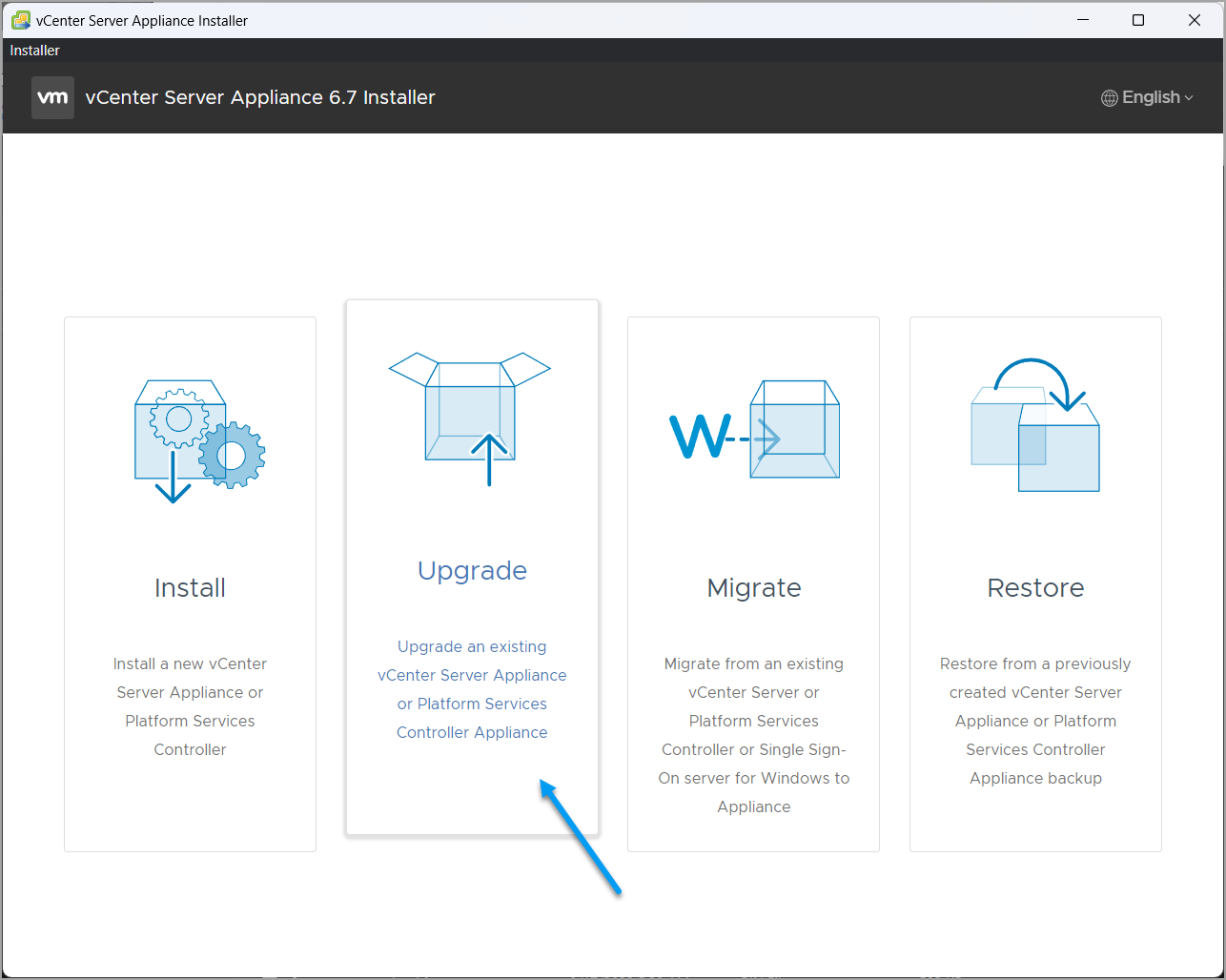
Upgrade VCSA 6.5 to VCSA 6.7 (or to 7.0 version)
Once done, you can proceed with upgrade of your vCenter server 6.7 (7.0) to 8.0. The installer looks the same, the process Is the same.
Upgrading the ESXi hosts and clusters
Using vSphere Lifecycle Manager import the ESXi 8.0 ISO and create a host upgrade baseline and attach the newly created host upgrade baseline to the cluster. Then you can Initiate a compliance check against the cluster to ensure the hosts are suitable to be upgraded with the attached baseline.
Once done, you’ll do a pre-remediate check to ensure there are no blockers preventing the upgrade. The pre-remediate check report notifies of any actions that should be taken. Remediate the cluster against the host upgrade baseline and wait until all hosts have been upgraded. Let’s have a look at the steps.
Upgrade ESXi Hosts to ESXi 8
To upgrade an ESXi 6.7 hosts or clusters to ESXi 8 using vSphere Lifecycle Manager (vLCM), you’ll need to follow these steps:
- Connect to your vCenter Server using the vSphere Client.
- Import the upgrade ISO of the latest ESXi 8.0 into the vSphere Lifecycle Manager. Go to Shortcuts > vSphere Lifecycle Manager > Imported ISOs > Import ISO
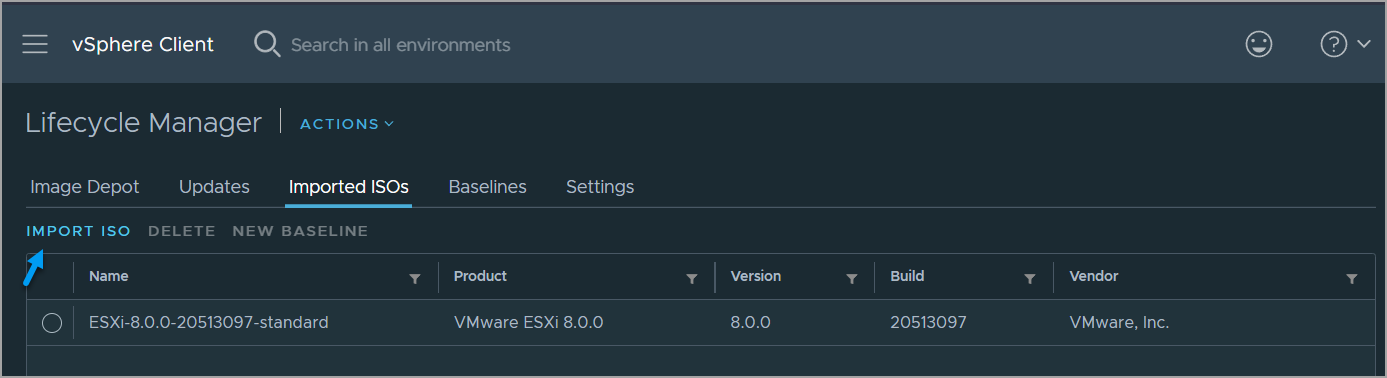
Import latest ESXi 8.0 ISO
Like this :

vSphere Lifecycle Manager Admin UI
- Go to the “Hosts and Clusters” view. Select the cluster (or host) you want to upgrade and select it. Click the “Manage” tab, then click the “Lifecycle” button. In the “Lifecycle Manager” window, click the “Updates” tab. You’ll see attached baselines to this object on the “Attached Baselines” pane window. By default, there is a Host Security Patches (Predefined) and Critical Host Patches (Predefined) only.
- Click the Attach and then the Create and Attach Baseline.
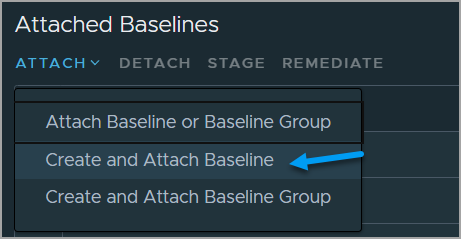
Create and attach baseline
- In the new wizard window, put some meaningful name for this baseline, then select the “ESXi 8.0” ISO image that you have previously uploaded when you were in the admin UI of the vSphere Lifecycle Manager. Once this baseline is created, select your cluster (or host) that you want to update.
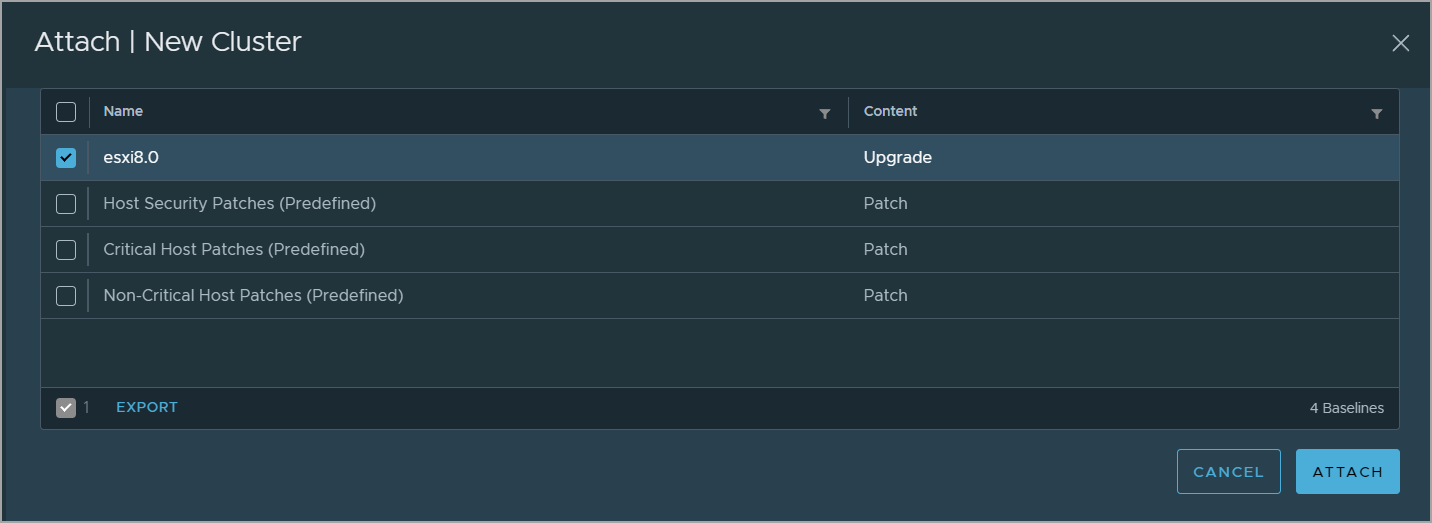
Attach the ESXi 8.0 baseline to the cluster or host
- Click the Check Compliance link to verify the compliance (or not) of your environment.
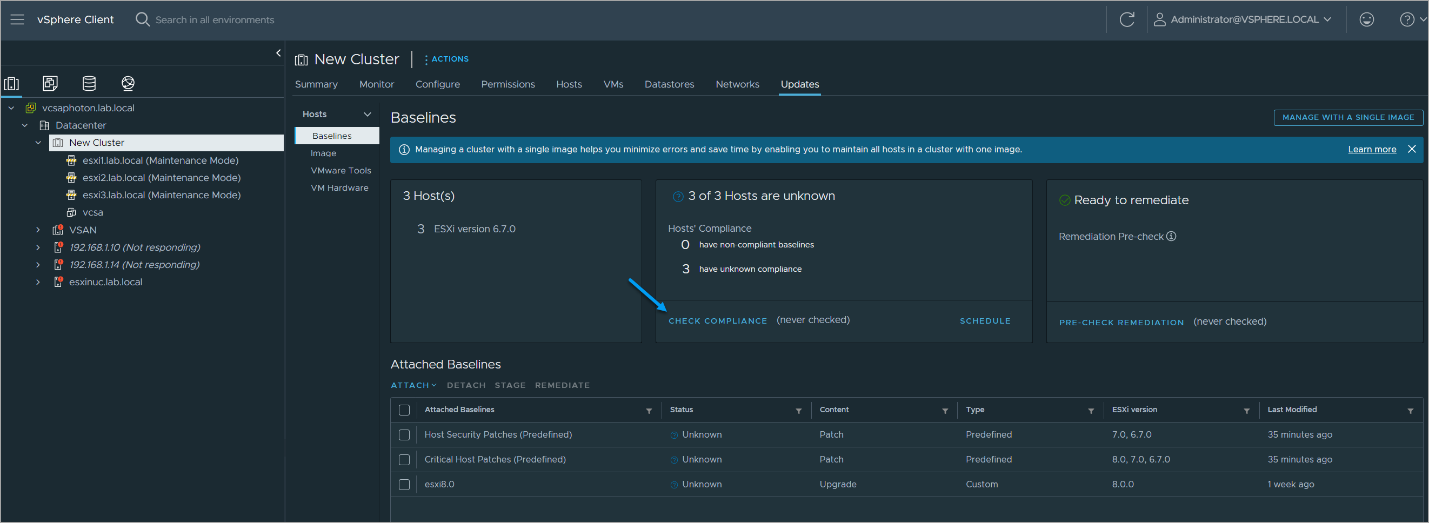
Check compliance of your cluster or host
The system will report that you’ll need patches and upgrades. If the scan finds any updates, select all the check boxes and click the “Remediate” button to start the upgrade process.
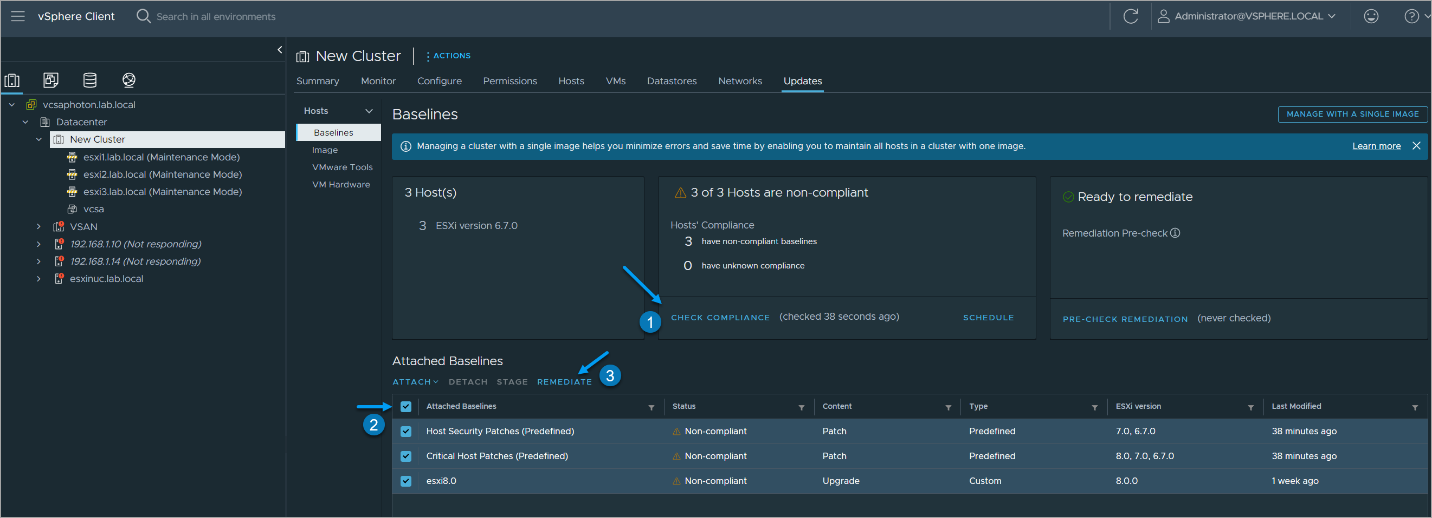
Check compliance of your cluster or host and then remediate
After accepting the EULA (in the case of an upgrade, there is always an EULA acceptance needed), you’ll start the remediation wizard.
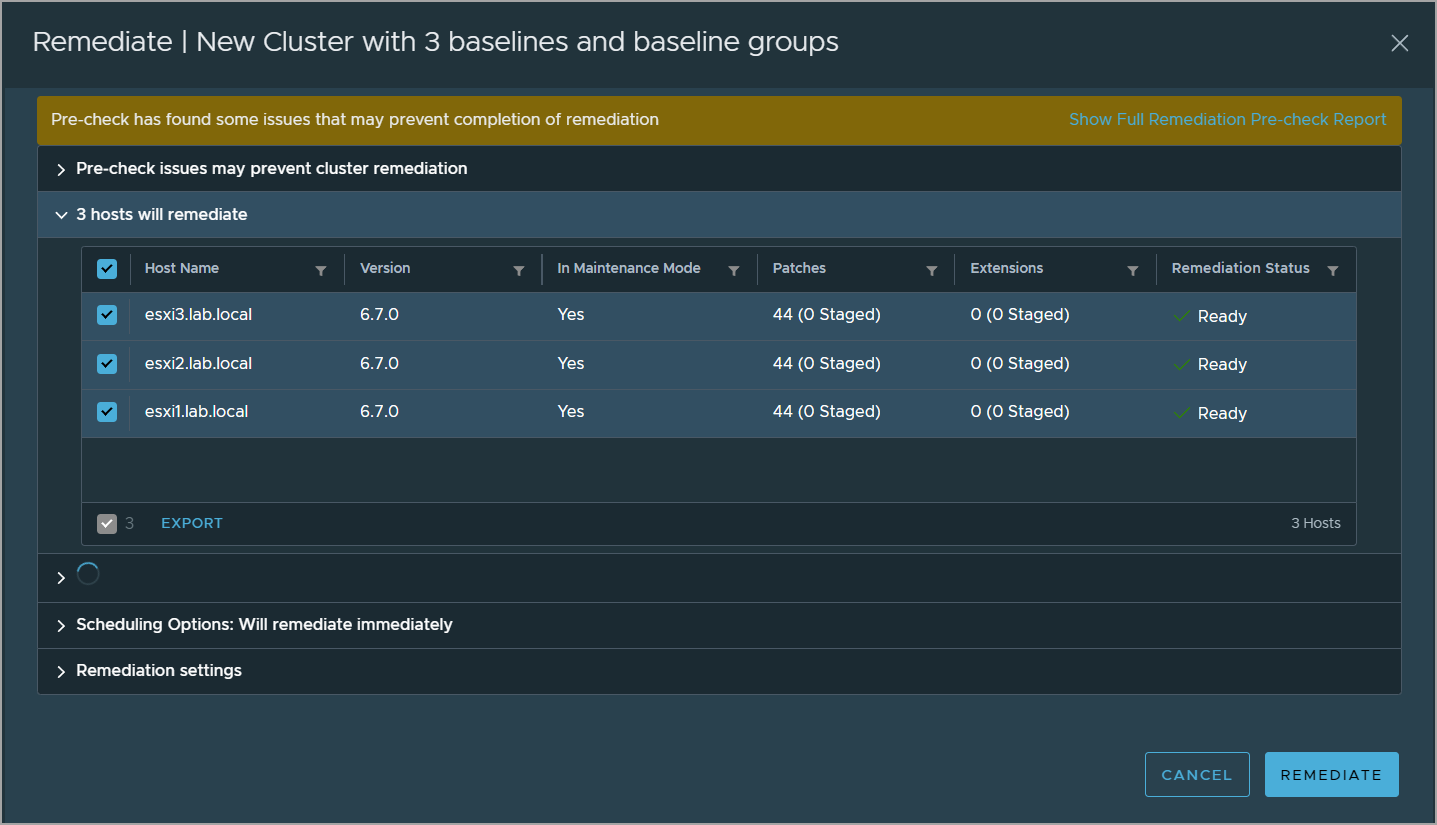
Remediate Your Cluster or Host
If you’re only upgrading single host, the VMs that run on this host, has to be shut down first. If your environment has a vMotion license, as well as DRS, your hosts will be put into maintenance mode automatically as the upgrade progress. The VMs running on the hosts will be evacuated via vMotion to other hosts within the cluster without disruption.
If not, make sure to plan accordingly and coordinate with any other users or administrators who may be affected by the upgrade.
You can enable parallel remediation for hosts in maintenance mode. This would allow you to remediate all hosts in your cluster in parallel. As you can see, there is a note that hosts that are not in maintenance mode will be skipped when using this option.
For me, this is a good option when you have a new POC environment in which you test the upgrade. I mean that I have an environment running 6.7 without VMs, that I need to test the upgrade to 8.0. Perfect, just modify this option before starting the upgrade and your hosts will all be upgraded in parallel. Otherwise, they’ll be upgraded one-by-one.
You can find this option when you go to the vSphere Lifecycle Manager > Settings > under Cluster Lifecycle select Baselines > Edit
Then expand the Parallel remediation section.
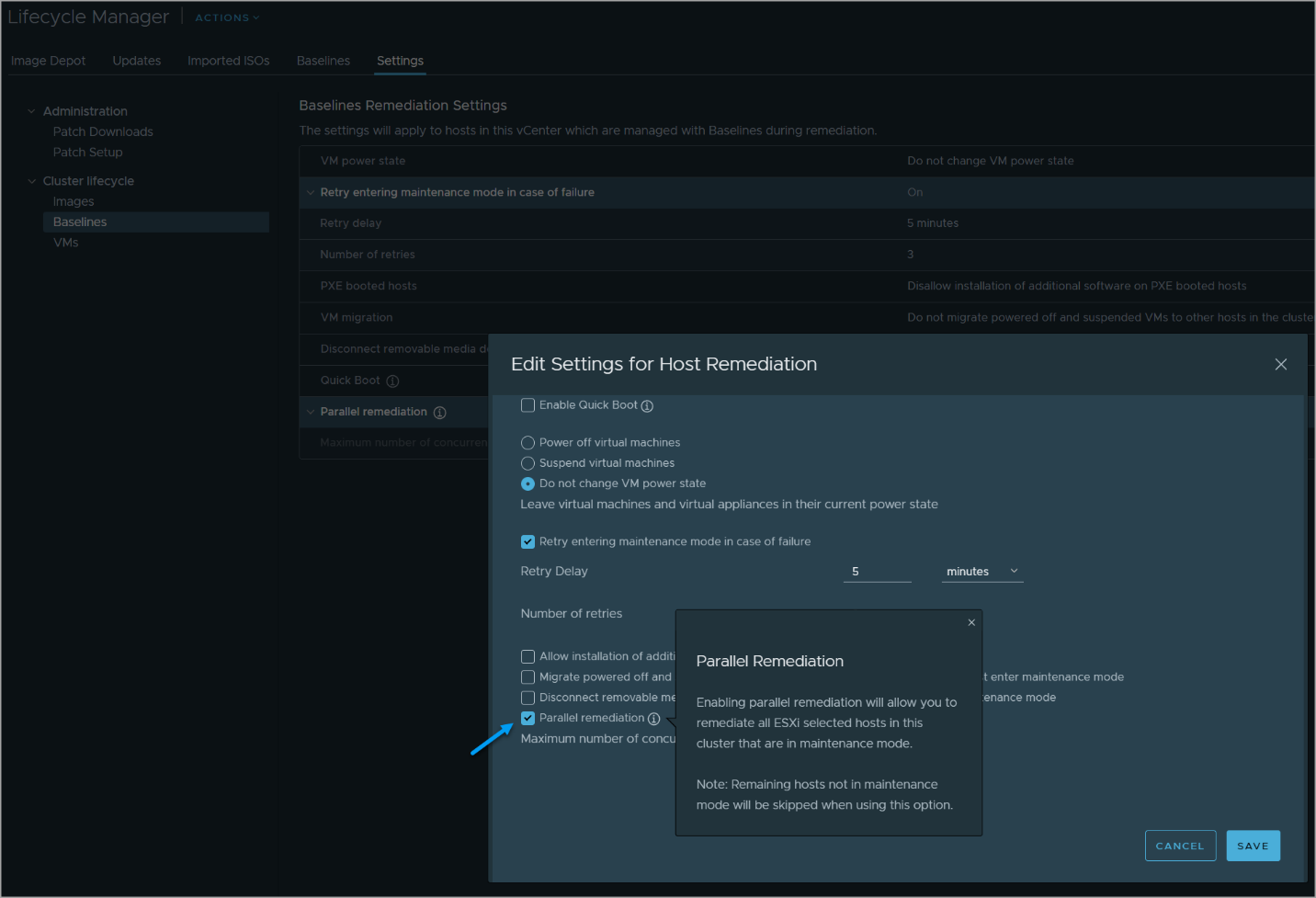
Enable Parallel remediation for hosts in maintenance mode
At the end of the upgrade process, you should see that your environment runs on ESXi 8.0 and that all status is as Compliant.
Final Words
It’s important to note that the above steps are general guidelines and may vary depending on the specific configuration of your vSphere environment. Also, it’s recommended to test the upgrade process in a development environment before doing in production.
Not even talking about compatibility issues that you might have, considering hardware and software solutions that you might have within your environment. You must check your backup and monitoring software compatibility with vSphere 8.0. You might also be running other VMware products, such as SRM, vCloud Director, NSX, so all those products might have an impact on the order in which you’ll need to upgrade.
Related materials:
- Recreating VMDK descriptor files for disks and their snapshots in VMware vSphere virtual machines
- VMware vSphere Alert Center 1.1 Fling – retrieve and get notified about your vCenter server(s) alerts
from StarWind Blog https://bit.ly/42YoNcB
via IFTTT
No comments:
Post a Comment