VIAdmins and those working with VMware products and solutions look forward to the release of new versions of VMware PowerCLI. The latest release, VMware PowerCLI 13.1, brings many new features and enhancements that extend what VIAdmins can do in their vSphere environments and in managing other extended VMware products and solutions. The latest version adds support for vSphere Replication REST API, similar to the autogenerated modules for NSX and vSphere REST APIs, and it also adds vSphere 8.0 Update 1 support. In this post, we’ll look at the new features of PowerCLI 13.1 and dive deeper into its capabilities.
What is VMware PowerCLI PowerShell Module?
VMware PowerCLI is a powerful command-line and scripting environment designed for automation. It allows admins to automate and manage VMware vSphere and other VMware products with PowerCLI cmdlets. For the most part, anything you can do from the vSphere Client, you can do from a PowerCLI session.
As a set of PowerShell modules, PowerCLI simplifies the administration of VMware environments, enabling users to perform tasks more efficiently and effectively with PowerCLI modules.
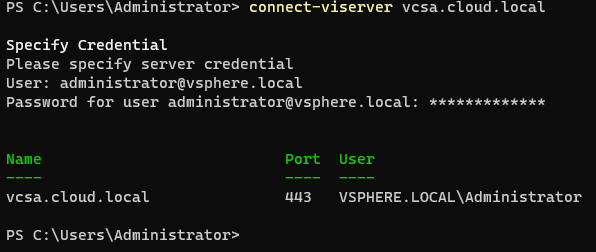 Connecting to a VMware vCenter Server using PowerCLI for automation
Connecting to a VMware vCenter Server using PowerCLI for automation
You can automate various tasks such as provisioning and managing virtual machines, configuring and managing vSphere environments, automating vCloud Director, managing NSX-T servers, and many other VMware product functionalities. What’s more, it is free to download from the PowerShell gallery.
It uses PowerShell’s familiar verb-noun constructs and capabilities, allowing users to streamline their workflow and reduce the time and effort required for manual operations. With a growing library of cmdlets and modules, VMware PowerCLI continues to be an essential tool for VMware administrators and developers worldwide.
PowerCLI 13.1: New and Enhanced Features
Note the following new features included in PowerCLI 13.1.
vSphere Replication and SRM: Auto-Generated Modules
In PowerCLI 13.1, with the 8.6 release of SRM and vSphere Replication, both products received new REST APIs. In addition, the vSphere Replication API is now publicly available for the first time.
These developments allowed the automatic generation of the PowerCLI vSphere Replication module for SRM and vSphere Replication, similar to the approach taken for NSX and vSphere.
PowerCLI examples can be found directly in the vSphere Replication and SRM REST API documentation. A dedicated blog post is in the works to demonstrate the use of these modules in common scenarios.
vLCM: Improved Host Configuration and Offline Depots
PowerCLI 13.1 introduces new parameters for the Set-VMHost cmdlet, enabling you to set the ESXi host LCM configuration similar to the cluster LCM configuration. This feature is only supported in vSphere 8.0 Update 1. In addition, cmdlets for creating new LCM offline depots with PowerCLI have also been introduced.
vSAN: New Cmdlets for Enhanced Functionality
Various new vSAN cmdlets have been added in PowerCLI 13.1, allowing for remote datastore management, direct disk management, and vSAN cluster shutdown.
VMware Cloud Director: Authentication and API Changes
For VMware Cloud Director, the authentication mechanism of Connect-CIServer has been altered to work with the new vCD API authentication endpoint, ensuring compatibility with future vCD versions.
The Import-CIVappTemplate cmdlet has also been updated to work with the latest APIs, requiring some cmdlet interface changes that may affect existing Cloud Director scripts.
ImageBuilder: Expanded Python Version Support
With PowerCLI 13.0, the ImageBuilder and AutoDeploy modules were ported to work on Linux and macOS, requiring Python as a prerequisite. Previously, these modules only supported Python version 3.7.x. PowerCLI 13.1 now supports Python 3.7.1 and later versions.
Module Updates in PowerCLI 13.1.0
Several PowerCLI modules have been updated in PowerCLI 13.1.0, including:
- VMware.PowerCLI
- VMware.VimAutomation.Core
- VMware.VimAutomation.Common
- VMware.VimAutomation.Sdk
- VMware.VimAutomation.Cis.Core
- VMware.Vim
- VMware.VimAutomation.Vds
- VMware.VimAutomation.HorizonView (horizon modules)
- VMware.VimAutomation.Storage
- VMware.ImageBuilder
- VMware.DeployAutomation
- VMware.VimAutomation.Security
- VMware.VimAutomation.Cloud
- VMware.VimAutomation.Nsxt
- VMware.VimAutomation.vROps
- VMware.Sdk.Nsx.Policy
- VMware.Sdk.vSphere.*
Compatibility and Supported Platforms
For details on PowerCLI 13.1.0’s supported operating systems, PowerShell versions, and VMware product compatibility, refer to the Compatibility Matrixes for VMware PowerCLI 13.1.0 and VMware Product Interoperability Matrixes.
How to Update VMware PowerCLI
Keeping your VMware PowerCLI up to date is essential for taking advantage of the latest features, improvements, and bug fixes. The process of updating VMware PowerCLI is straightforward and can be accomplished using a few simple commands. This section will guide you through the steps to update VMware PowerCLI on your system.
Step 1: Open an Elevated PowerShell Session
To update VMware PowerCLI, you’ll need to run PowerShell with administrative privileges. To do this, follow the instructions below for your operating system:
- Windows: Right-click on the PowerShell icon and select “Run as Administrator.”
- Linux and macOS: Open a terminal and enter sudo pwsh to launch PowerShell with root privileges.
Step 2: Check for Installed PowerCLI Modules
Before updating VMware PowerCLI, it’s helpful to know which modules are installed on your system. You can do this by running the following command:
Get-Module -Name VMware.* -ListAvailable
This command will display a list of all installed VMware PowerCLI modules and their current versions.
Step 3: Update VMware PowerCLI Modules
To update your VMware PowerCLI modules to the latest versions, run the following command in your elevated PowerShell session:
Update-Module -Name VMware.PowerCLI
This command will update all installed VMware PowerCLI modules to their latest available versions. If you want to update a specific module, you can replace VMware.PowerCLI with the module’s name.
Step 4: Verify the Update
After updating your VMware PowerCLI modules, verifying that the update was successful is essential. You can do this by running the Get-Module command again:
Get-Module -Name VMware.* -ListAvailable
Compare the module versions displayed in the output to those listed before the update. If the versions have changed and no errors were reported during the update process, your VMware PowerCLI update was successful.
Step 5: Restart PowerShell (Optional)
If you had any active PowerShell sessions during the update, closing them and starting new sessions is a good idea. This ensures that the updated modules are loaded correctly, and any new features or improvements are available for use.
With these steps completed, your VMware PowerCLI installation is now up to date, and you can continue automating and managing your VMware environments using the latest features and enhancements.
Frequently Asked Questions
1. What is the purpose of VMware PowerCLI?
VMware PowerCLI is a command-line and scripting tool designed to automate and manage VMware vSphere and other VMware products. It streamlines the administration process, enabling users to perform tasks like provisioning and managing virtual machines, configuring vSphere environments, automating vCloud Director, and other VMware solutions.
2. How do I install VMware PowerCLI?
You can install VMware PowerCLI by running the following command in an elevated PowerShell session:
Install-Module -Name VMware.PowerCLI
3. Is VMware PowerCLI compatible with PowerShell Core?
Yes, VMware PowerCLI is compatible with PowerShell Core, which allows it to run on multiple platforms such as Windows, Linux, and macOS.
4. Can I use VMware PowerCLI with vSphere Replication and Site Recovery Manager (SRM)?
With the recent updates to VMware PowerCLI, it now includes support for vSphere Replication and Site Recovery Manager (SRM). In addition, the auto-generated modules provide full coverage of the REST APIs for these products, enabling users to automate their disaster recovery workflows.
5. How do I update my VMware PowerCLI installation?
To update your VMware PowerCLI installation, run the following command in an elevated PowerShell session:
Update-Module -Name VMware.PowerCLI
This command will update all installed PowerCLI modules to their latest versions.
6. Is there any cost associated with using VMware PowerCLI?
VMware PowerCLI is a free tool from VMware you can freely download from the PowerShell gallery. So, no login or email signup is necessary.
7. Can I use VMware PowerCLI to manage NSX-T and vSAN environments?
You can manage both NSX-T and vSAN environments using PowerCLI. The management operations include configuration, monitoring, and reporting tasks.
8. How can I learn more about using VMware PowerCLI?
You can learn from many resources about PowerCLI, including official VMware blog posts, YouTube videos, and many other resources on the web.
Wrapping up
VMware PowerCLI is the defacto standard for automating and managing vSphere and surrounding technologies using effective scripting. With each new release, VMware brings new features and compatibility to the table. The new VMware PowerCLI 13.1 release is great, bringing new features and capabilities to the table. There are new modules dealing with vSphere Replication and SRM, new enhancements to vLCM, updates to VCD, and vSAN cmdlets, including shutting down vSAN clusters with PowerCLI. You can easily install and update your PowerCLI environment from the PowerShell gallery, making it easy to obtain and take advantage of the latest features.
You can read the official release notes for PowerCLI 13.1 here: VMware PowerCLI Release Notes.
Related materials:
- Use VMware Power Actions to run PowerCLI Scripts from vSphere Client
- How to convert VMware VM to KVM
from StarWind Blog https://bit.ly/430aALT
via IFTTT
No comments:
Post a Comment