Whether you need a quick recap of SSH commands or you’re learning SSH from scratch, nothing beats a handy guide. It’s easy to get overwhelmed knowing what SSH or OpenSSH commands are important enough for your current task. SSH is necessary for network administrators and anyone who needs to log in to remote computers and servers.
The good news is: we’ve brought you a neat, no-nonsense SSH cheat sheet suitable for beginners and advanced users. It covers basic SSH commands, SSH configurations and options, remote server management, advanced SSH commands, and tunneling, including using a router and Wireshark to capture web traffic on a remote host.
Download our SSH commands cheat sheet here. When you’re ready, let’s dive in.
What Is SSH?
SSH (short for “Secure Shell” or “Secure Socket Shell”) is a network protocol for accessing network services securely over unsecured networks. It includes the suite of utilities implementing it, such as:
- ssh-keygen: for creating new authentication key pairs for SSH;
- SCP (Secure Copy Protocol): for copying files between hosts on a network;
- SFTP (Secure File Transfer Protocol): for sending and receiving files. It’s an SSH-secured version of FTP (File Transfer Protocol), and it has replaced FTP and FTPS (FTP Secure) as the preferred mechanism for file sharing over the Internet.
An SSH server, by default, listens for connections on the standard Transmission Control Protocol (TCP) port 22. Your applications may listen for SSH connections on other ports.
SSH lets you securely manage remote systems and applications, such as logging in to another computer over a network, executing commands, and moving files from one computer to another. An advanced SSH functionality is the creation of secure tunnels to run other application protocols remotely.
SSH Cheat Sheet Search
Search our SSH cheat sheet to find the right cheat for the term you’re looking for. Simply enter the term in the search bar, and you’ll receive the matching cheats available.
Basic SSH Commands
The following are fundamental SSH commands. Commit as many to memory as you can.
| Command | Description |
|---|---|
ssh |
Connect to a remote server |
ssh pi@raspberry |
Connect to the device raspberry on the default SSH port 22 as user pi |
ssh pi@raspberry -p 3344 |
Connect to the device raspberry on a specific port 3344 as user pi |
ssh -i /path/file.pem admin@192.168.1.1 |
Connect to root@192.168.1.1 via the key file /path/file.pem as user admin |
ssh root@192.168.2.2 'ls -l' |
Execute remote command ls -l on 192.168.2.2 as user root |
$ ssh user@192.168.3.3 bash < script.sh |
Invoke the script script.sh in the current working directory spawning the SSH session to 192.168.3.3 as user user |
ssh friend@Best.local "tar cvzf - ~/ffmpeg" > output.tgz |
Compress the ~/ffmpeg directory and download it from a server Best.local as user friend |
ssh-keygen |
Generate SSH keys (follow the prompts) |
ssh-keygen -F [ip/hostname] |
Search for some IP address or hostname from ~/.ssh/known_hosts (logged-in host) |
ssh-keygen -R [ip/hostname] |
Remove some IP address or hostname from ~/.ssh/known_hosts (logged-in host) |
ssh-keygen -f ~/.ssh/filename |
Specify file name |
ssh-keygen -y -f private.key > public.pub |
Generate public key from private key |
ssh-keygen -c -f ~/.ssh/id_rsa |
Change the comment of the key file ~/.ssh/id_rsa |
ssh-keygen -p -f ~/.ssh/id_rsa |
Change passphrase of private key ~/.ssh/id_rsa |
ssh-keygen -t rsa -b 4096 -C "my@email.com" |
Generate an RSA 4096-bit key with “my@email.com” as a comment:-t: Type of key (rsa, ed25519, dsa, ecdsa)-b: The number of bits in the key-C: Provides a new comment |
scp |
Copy files securely between servers |
scp user@server:/folder/file.ext dest/ |
Copy from remote to local destination dest/ |
scp dest/file.ext user@server:/folder |
Copy from local to remote |
scp user1@server1:/file.ext user2@server2:/folder |
Copy between two different servers |
scp user@server:/folder/* . |
Copies from a server folder to the current folder on the local machine |
scp -r |
Recursively copy entire directories |
scp -r user@server:/folder dest/ |
Copy the entire folder to the local destination dest/ |
scp user@server:/folder/* dest/ |
Copy all files from a folder to the local destination dest/ |
scp -C |
Option to compress data |
scp -v |
Option to print verbose info |
scp -p |
Option to preserve the last modification timestamps of the transferred files |
scp -P 8080 |
Option to connect to remote host port 8080 |
scp -B |
Option for batch mode and prevent you from entering passwords or passphrases |
sftp |
Securely transfer files between servers |
sftp -p |
Option to preserve the last modification timestamps of the transferred files |
sftp -P 8080 |
Option to connect to remote host port 8080 |
sftp -r |
Recursively copy entire directories when uploading and downloading. SFTP doesn’t follow symbolic links encountered in the tree traversal. |
SSH Configurations and Options
Have you ever wondered how SSH remembers your login credentials for various machines? This section is a brief reference on how to do so.
| Command | Description |
|---|---|
man ssh_config |
Open OpenSSH SSH client configuration files. This manual lists all the OpenSSH parameters you can change. |
cat /etc/ssh/ssh_config | less |
View your OpenSSH client system-wide configuration file |
cat /etc/ssh/sshd_config | less |
View your OpenSSH server system-wide configuration file; the “d” stands for the server “daemon” |
cat ~/.ssh/config | less |
View your SSH client user-specific configuration file |
cat ~/.ssh/id_{type} | less |
View your SSH client private key; type is any of rsa, ed25519, dsa, ecdsa. |
cat ~/.ssh/id_{type}.pub | less |
View your SSH client public key; type is any of rsa, ed25519, dsa, ecdsa. |
cat ~/.ssh/known_hosts | less |
View your SSH client logged-in hosts |
cat ~/.ssh/authorized_keys | less |
View your SSH client authorized login keys |
ssh-agent |
Hold private SSH keys used for public key authentication (RSA, DSA, ECDSA, Ed25519) |
ssh-agent -E fingerprint_hash |
Specify the hash algorithm used when displaying key fingerprints. Valid fingerprint_hash options are sha256 (default) and md5. |
ssh-agent -t lifetime |
Set up a maximum lifetime for identities/private keys, overwritable by the same setting in ssh-add. Examples of lifetime: • 600 = 600 seconds (10 minutes)• 23m = 23 minutes• 1h45 = 1 hour 45 minutes |
ssh-add |
Add SSH keys to the ssh-agent |
ssh-add -l |
List your private keys cached by ssh-agent |
ssh-add -t lifetime |
Set up a maximum lifetime for identities/private keys.Examples of lifetime:• 600 = 600 seconds (10 minutes)• 23m = 23 minutes• 1h45 = 1 hour 45 minutes |
ssh-add -L |
List the public key parameters of all saved identities |
ssh-add -D |
Delete all cached private keys |
ssh-copy-id |
Copy, install, and configure SSH keys on a remote server |
ssh-copy-id user@server |
Copy SSH keys to a server as a user |
ssh-copy-id server1 |
Copy to some alias server server1 with the default login |
ssh-copy-id -i ~/.ssh/id_rsa.pub user@server |
Copy a specific key to a server as a user |
Remote Server Management
The operating systems of SSH servers are mostly Unix/Linux, so once you’ve logged in to a server via SSH, the following commands are largely the same as their counterparts in Unix/Linux. Check out our Unix commands cheat sheet and Linux command line cheat sheet for other file management commands applicable to SSH.
| Command | Description |
|---|---|
cd |
Change the current working directory |
kill |
Stop a running process |
ls |
List files and directories |
mkdir |
Create a new directory |
mv |
Move files or directories |
nano |
Edit a file in the terminal using Nano |
ps |
List running processes |
pwd |
Display the current working directory |
tail |
View the last few (10, by default) lines of a file |
top |
Monitor system resources and processes |
touch |
Create a new file or update the timestamp of an existing file |
vim |
Edit a file in the terminal using Vim |
exit |
Close the SSH session |

Advanced SSH Commands
This table lists some complex SSH utilities that can help with network administration tasks: SSH File System (SSHFS), data compression, and X11 forwarding.
To conduct X11 forwarding over SSH, do these three things:
- Set up your client (
~/.ssh/config) to forward X11 by setting these parameters:
Host *
ForwardAgent yes
ForwardX11 yes - Set up your server (
/etc/ssh/sshd_config) to allow X11 by setting these parameters:
X11Forwarding yes
X11DisplayOffset 10
X11UseLocalhost no - Set up X11 authentication on your server by installing
xauth.
| Command | Description |
|---|---|
sshfs |
Mount a remote server’s file system on a local directory. Remember to install this program onto your machine before use. Example installation commands: • sudo apt install sshfs # Ubuntu/DebianLearn to install apps on various Linux distributions here. |
ssh -C hostname |
Compress SSH traffic to improve performance on slow connections. Alternatively, insert Compression yes into your SSH configuration files. |
ssh -o "Compression yes" -v hostname |
An alternative method to compress SSH traffic to improve performance on slow connections. This is the same as inserting Compression yes into your SSH configuration files. |
ssh -X user@server |
Enable X11 forwarding over SSH: forward graphical applications from a remote server as a user to a local machine. |
ssh -o ForwardX11=yes user@server |
Enable X11 forwarding over SSH: forward graphical applications from a remote server as a user to a local machine. |
ssh -x |
Disable X11 forwarding |
ssh -Y |
Enable trusted X11 forwarding. This option is riskier than ssh -X as it forwards the entire display of the SSH server to the client. |
Tunneling
These SSH command line options create secure tunnels.
| Options | Description | Syntax / Example |
|---|---|---|
-L |
Local port forwarding: forward a port on the local machine (SSH client) to a port on the remote machine (ssh_server as user), the traffic of which goes to a port on the destination machine.The parameters local_port and remote_port can match. |
ssh user@ssh_server -L local_port:destination:remote_port |
-J |
ProxyJump; ensure that traffic passing through the intermediate/bastion hosts is always encrypted end-to-end. ProxyJump is how you use bastion hosts to connect to a remote host with a single command. |
ssh -J proxy_host1 remote_host2 |
-R |
Remote port forwarding: forward a port remote_port on the remote machine (ssh_server as user) to a port on the local machine (SSH client), the traffic of which goes to a port destination_port on the destination machine.An empty remote means the remote SSH server will bind on all interfaces.Additional SSH options in the example: -N: don’t execute remote commands; useful for dedicated port forwarding-f: run SSH in the background. |
ssh -R [remote:]remote_port:destination:destination_port [user@]ssh_server |
-D |
Set up a SOCKS Proxy to tunnel traffic from a remote_host on which you’re the user to a local_port_number.Additional SSH options in the example: -q: quiet mode; don’t output anything locally-C: compress data in the tunnel, save bandwidth-N: don’t execute remote commands; useful for dedicated port forwarding-f: run SSH in the background. |
ssh -D local_port_number user@remote_host |
SSH Tunneling Demonstration
Let’s show you two ways to pipe traffic from your router into Wireshark and monitor your network activity. The first demonstration involves installing programs onto a system used as a router; the second, without.
Using Django
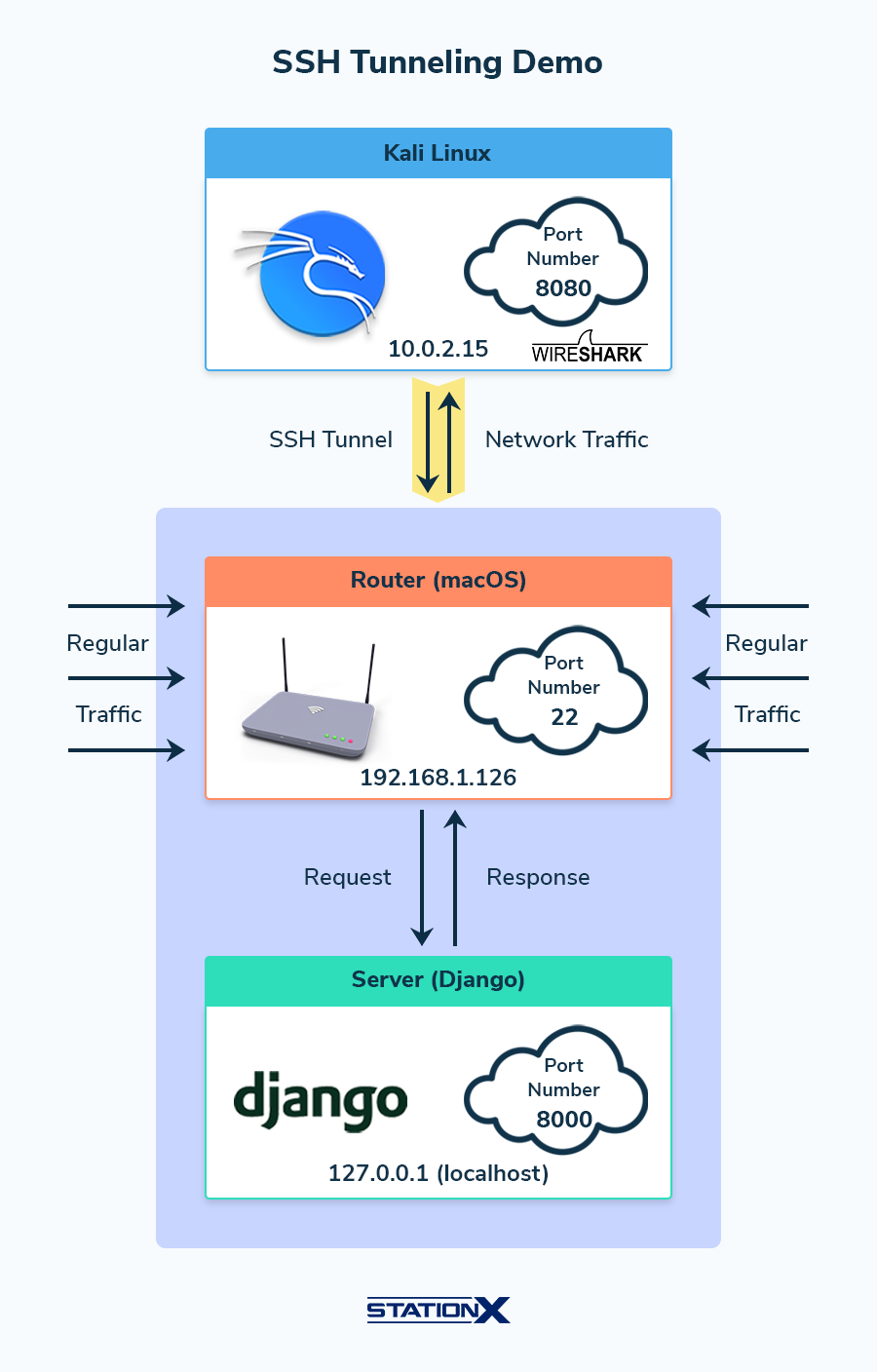
As a demonstration, we’re piping traffic from a router into Wireshark, so that we can monitor live web traffic through an SSH tunnel. (The router below is a macOS computer hosting a Kali Linux virtual machine using the Wireshark instance installed on the latter.)
The setup is as follows:
- On the router: Enable remote access via SSH. (NOTE: On the macOS system, go to System Preferences > Sharing > turn on Remote Login and note the login username and hostname. For your router setup, check your specific manufacturer’s guide to enable remote access via SSH.)
- On the router: Install Python Django and start up the Django template server on http://127.0.0.1:8000 using the Terminal command string
django-admin startproject mysite; cd mysite; python manage.py runserver(orpython3 manage.py runserver). Note the Django web app uses port 8000. - On Kali Linux: execute this command to listen on port 8080:
ls | nc -l -p 8080 - On Kali Linux: execute this command in a different Terminal tab/window. Below,
8000is the router’s Django port,8080is the Kali Linux listening port onlocalhost, and the command involves remote port forwarding (-R):sudo ssh -R 8000:localhost:8080 user@router_ip - On Kali Linux: start Wireshark and select the loopback interface (
lo) as the capture device. Wireshark should be sniffing packets onlonow. - On the router: visit http://127.0.0.1:8000 in a web browser. (Note
localhostand 127.0.0.1 are equivalent.) The Django server wouldn’t load; it freezes instead because of the rerouted traffic. - On Kali Linux: You should expect the following results:
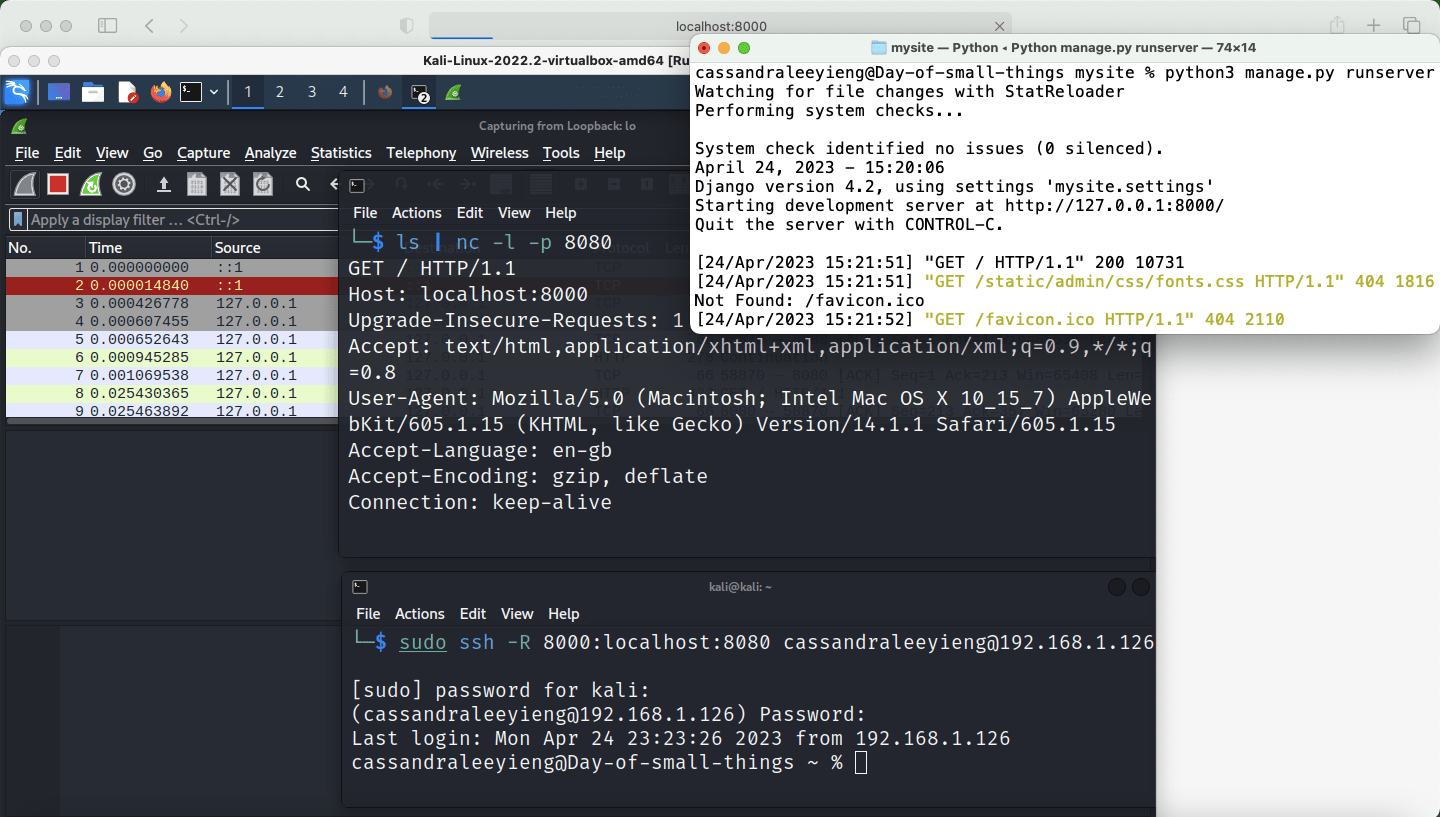

Using tcpdump
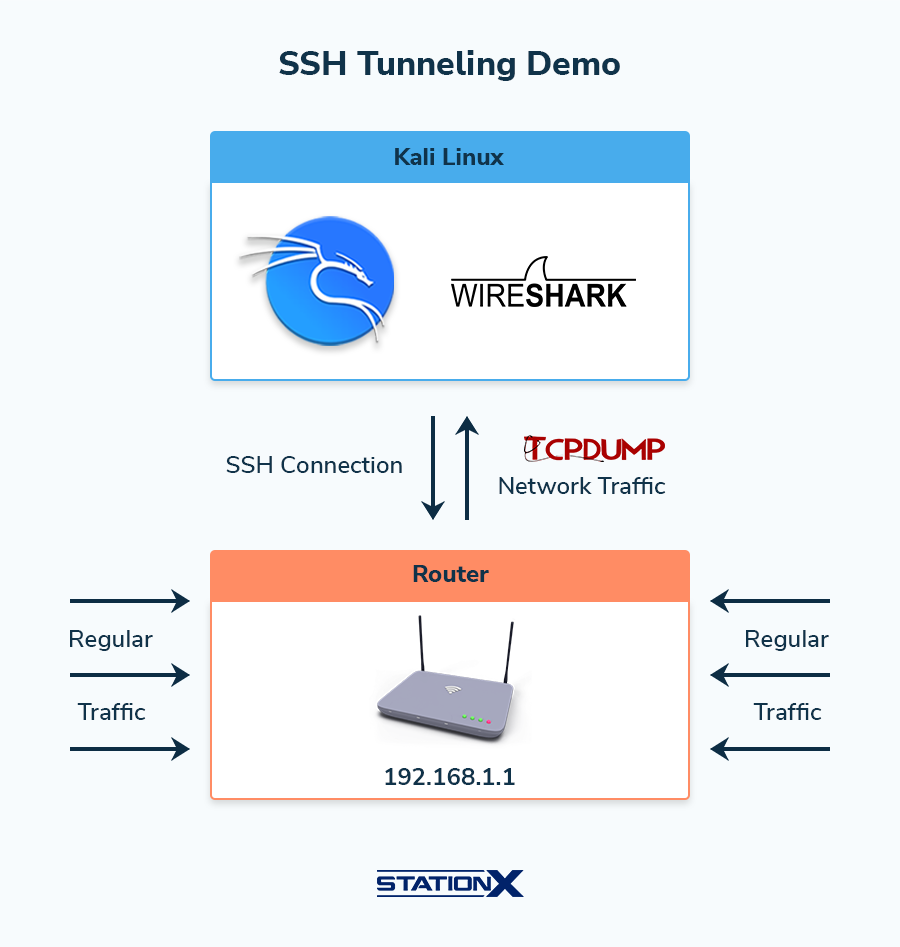
The following is an alternative method for capturing remote web traffic passing through a router.
In Kali Linux, you’ll log in to your router via SSH, capture packets with the command-line packet capturing tool tcpdump, and pipe the traffic into Wireshark.
Here is the required command with the option flags explained:
ssh [username]@[hostname/ip] tcpdump -U -s 65525 -w - 'not port 22' | wireshark -k -i -
-U: No buffering. Produce real-time output.-s 65525: Grab 65525 bytes of data from each packet rather than the default of 262144 bytes. 65525 is the maximum transmission unit of a Point-to-Point Protocol packet that Wireshark can handle. Adjust this number as you see fit.-w: Write each packet to the output packet capture file on your local disk in Kali Linux. Combining-Uand-wmeans tcpdump writes to your output file as the packets pour in, rather than until the memory buffer fills up.'not port 22': This is to prevent tcpdump from echoing the SSH packets sent between your machine and the router.-k -i -: Start the capture immediately and use the command before the pipe character (|) as the capture interface.

After executing the command above, Wireshark opens:
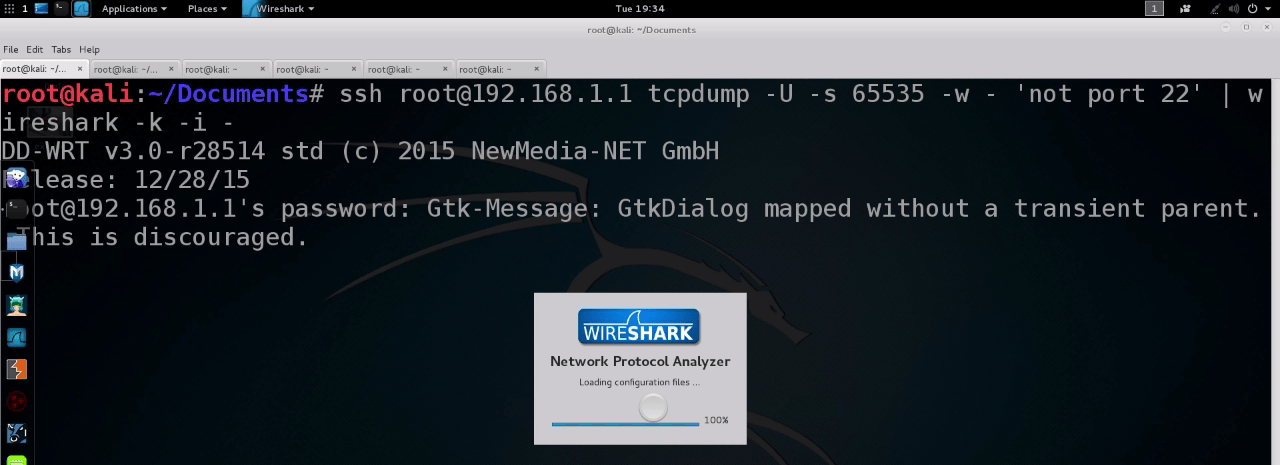
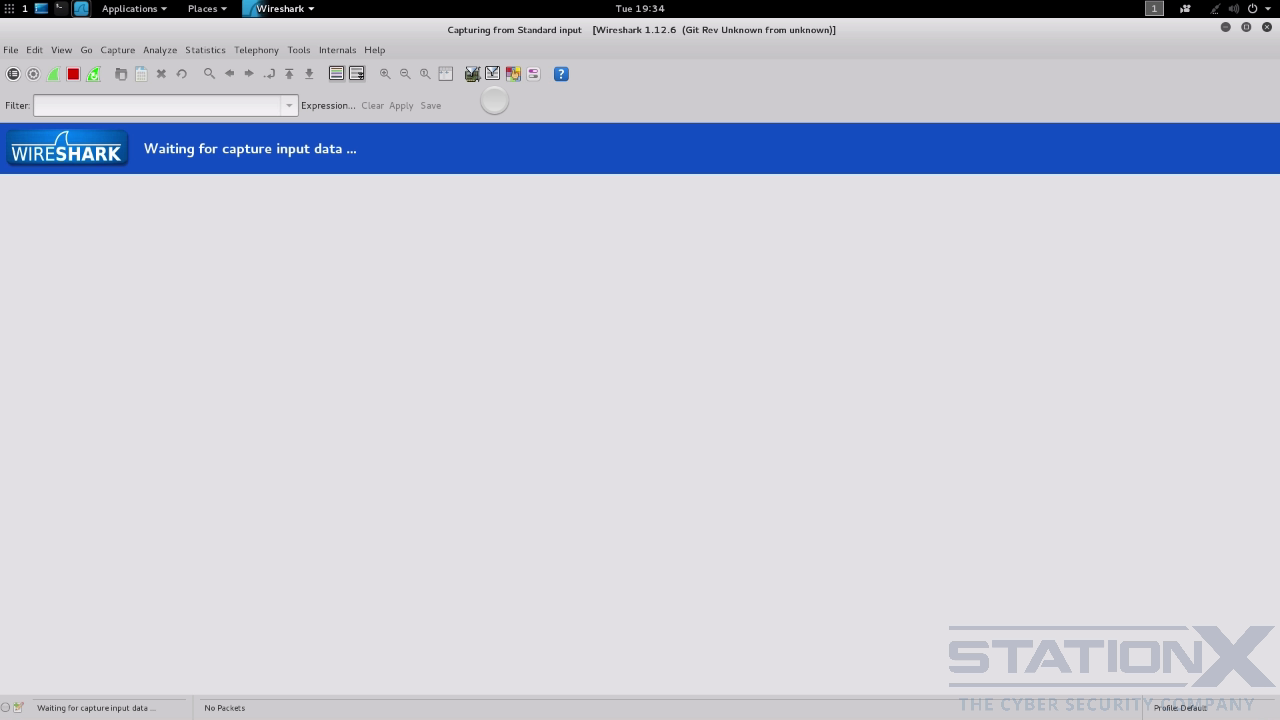
Next, the SSH client will prompt you to input your router password. Pasting it suffices:
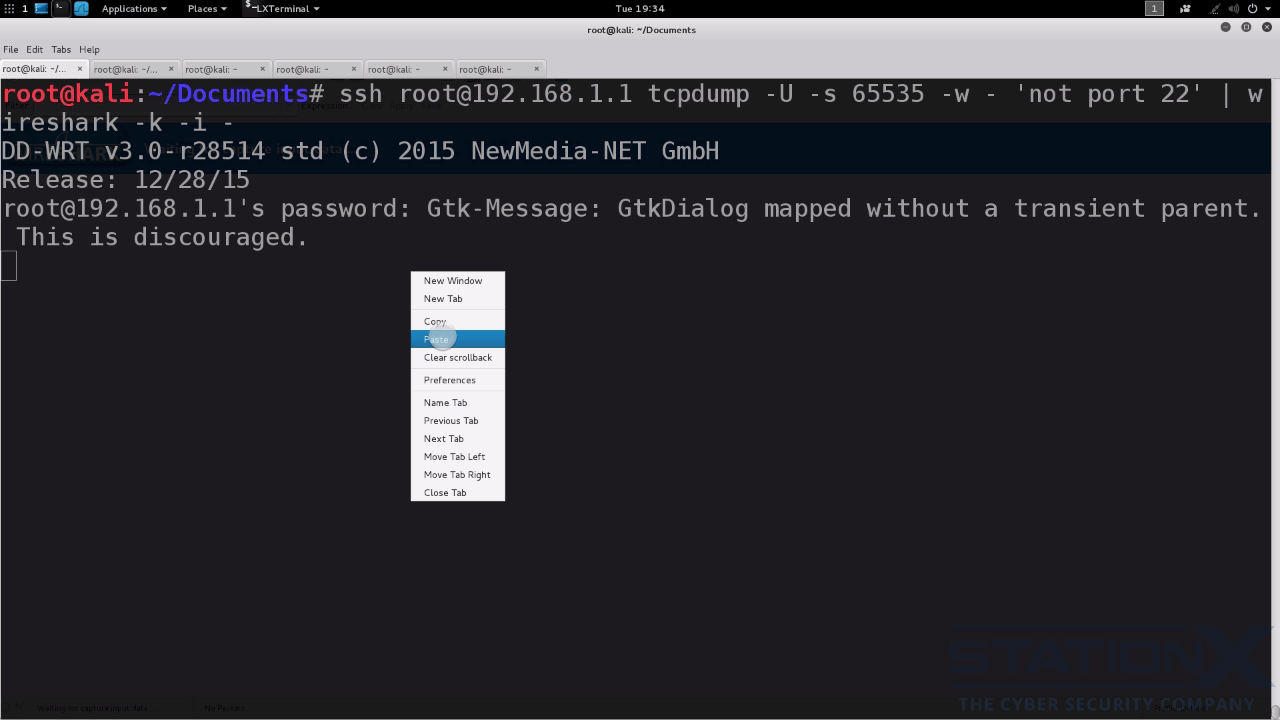
SSH login successful. Now, tcpdump packet capture begins:
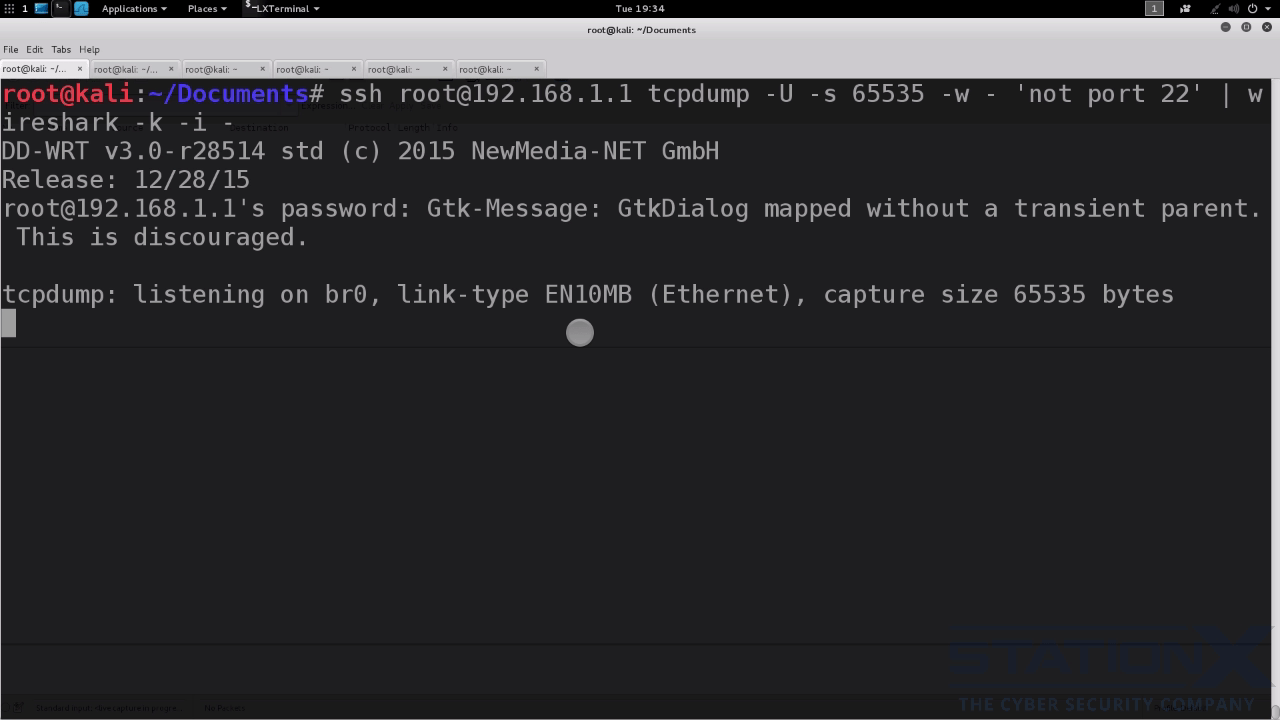
Meanwhile, Wireshark receives the piped traffic from tcpdump:
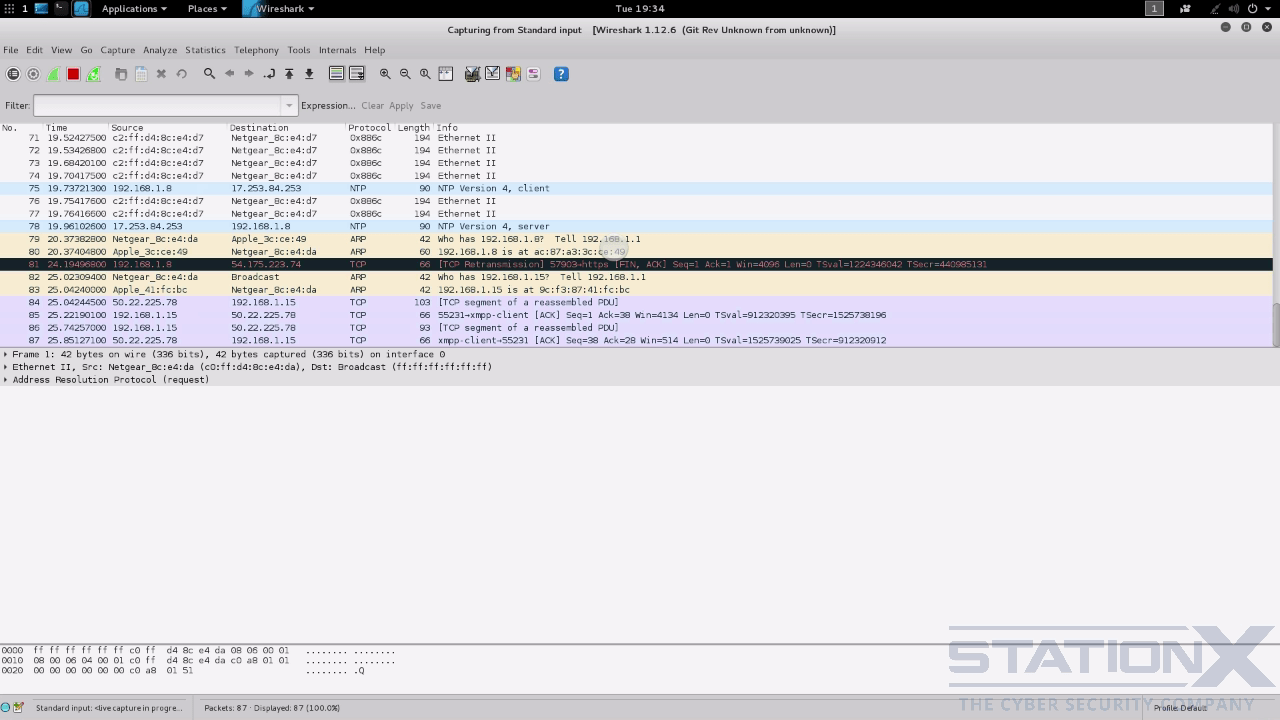
That’s it.
Conclusion
We have covered SSH, SCP, SFTP, SSH configuration commands such as ssh-agent, ssh-add, and ssh-copy-id, and various SSH tunneling commands.
Here are some tips for using SSH more efficiently and securely:
- Disable X11 and TCP forwarding because attackers can use such weaknesses to access other systems on your network. Change the options on
sshd_configto beAllowTcpForwarding noandX11Forwarding no. - Change the default options on
sshd_config, such as changing the default port from 22 to another number. - Authenticate clients using SSH certificates created with
ssh-keygen. - Use a bastion host with the help of tunneling commands.
- Restrict SSH logins to specific IPs, such as adding user filtering with the
AllowUsersoption insshd_config.
Thanks to its security measures and the ubiquity of networking tasks, SSH is indispensable for computer data communications. Hence every student and professional in IT and cyber security needs a working knowledge of SSH commands, and we hope this SSH cheat sheet is a good starter or refresher for you.
To learn more about SSH and secure network administration, check out the following courses from us:
FAQs
Use the command ssh username@ip_or_hostname [-p port_number]. Examples:
– ssh pi@raspberry
– ssh root@192.168.2.2 -p 3344
The default SSH port is 22.
PuTTY is a free SSH client that caters to Microsoft Windows machines. Use PuTTY on your Windows machine as a client to access a Unix/Linux server.
No. Linux, Unix, and macOS support the OpenSSH implementation of SSH, while Windows supports the PuTTY implementation of SSH.
from StationX https://bit.ly/42C9W6p
via IFTTT



No comments:
Post a Comment