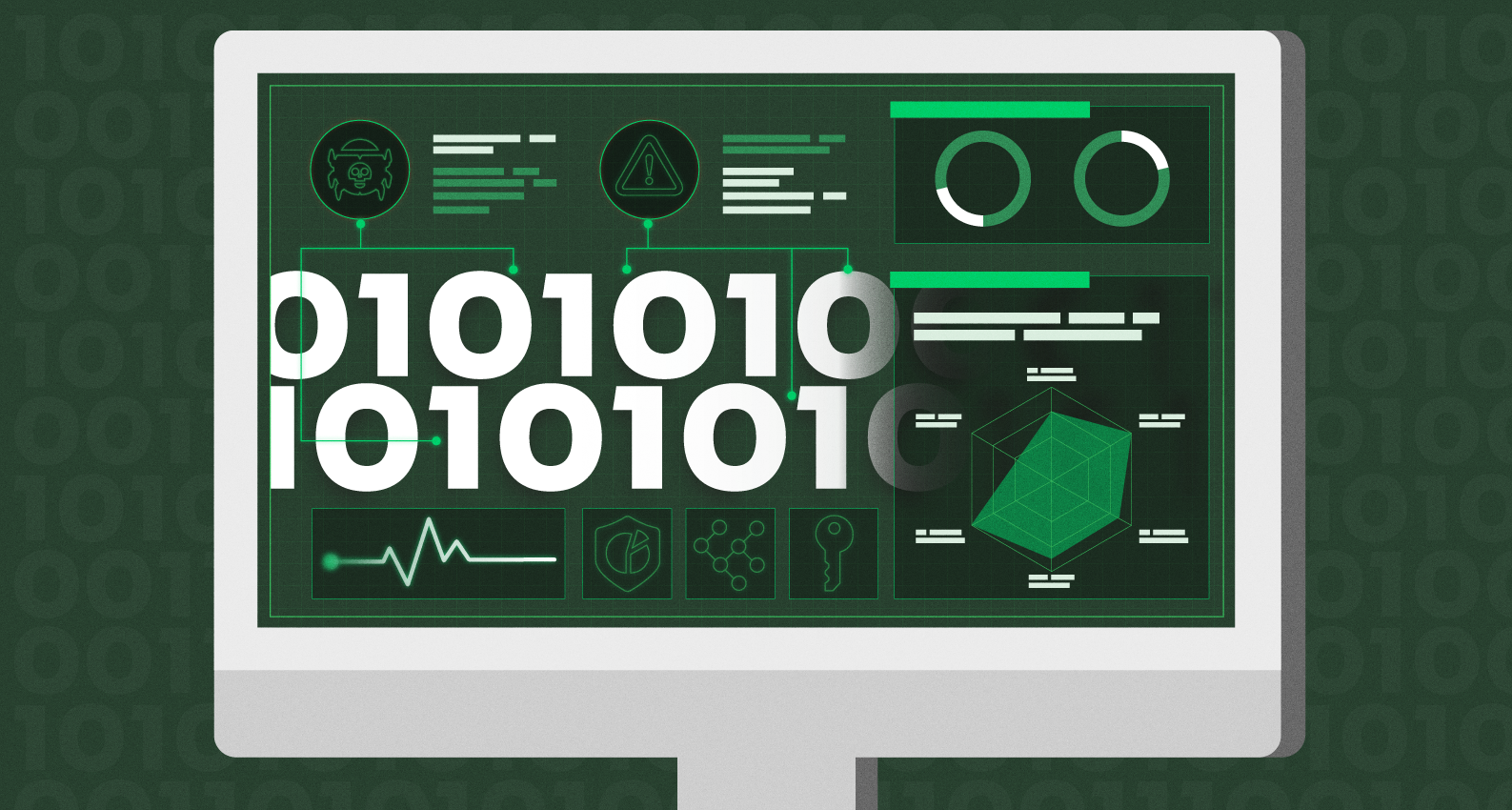
This post is also available in: 日本語 (Japanese)
Executive Summary
Wireshark is a free protocol analyzer that can record and display packet captures (pcaps) of network traffic. IT professionals use this tool to investigate a wide range of network issues. Security professionals also use Wireshark to review traffic generated from malware.
What makes Wireshark so useful? It is very customizable. Wireshark’s default column display provides a wealth of information, but you should customize the columns to meet your specific needs.
This article is the first in a series of Wireshark tutorials that provides customization options helpful for investigating malicious network traffic. It was first published in August 2018 and has been updated for 2023.
Table of Contents
Requirements
Supporting Material
Wireshark Version Check
Configuration Profiles
Web Traffic and the Default Wireshark Column Display
Changing Date and Time to UTC
Removing Columns
Adding Columns
Adding Customized Columns
Hiding Columns
Exporting Your Updated Configuration Profile
Conclusion
Requirements
We recommend using a non-Windows environment like BSD, Linux or macOS. Pcaps from Windows infections may contain malicious binaries that present a risk of infection when using Wireshark on a Windows computer. For this tutorial, we use the Xubuntu Linux distro.
If possible, review pcaps using the most recent version of Wireshark for your environment. Recent versions have more features, capabilities and bug fixes than older versions. We recommend at least version 3.6.2 or later. In this tutorial, we use Wireshark version 4.0.7.
Wireshark users must have a basic understanding of network traffic, and this series of tutorials focuses on IPv4 traffic. The term “basic understanding” means different things to different people, but the knowledge does not have to be extensive.
For example, readers should know the difference between a public IPv4 address and an internal, nonroutable IPv4 address. Basic network knowledge includes recognizing TCP and UDP traffic and knowing about DNS. Readers should also have some idea how network traffic is routed between an internal client like a desktop computer and an external server like a website.
Ultimately, this series of tutorials assumes readers have some sort of background and interest in reviewing malicious network traffic.
Supporting Material
The pcap for this tutorial is hosted at our GitHub repository. Download the pcap as shown below in Figure 1.
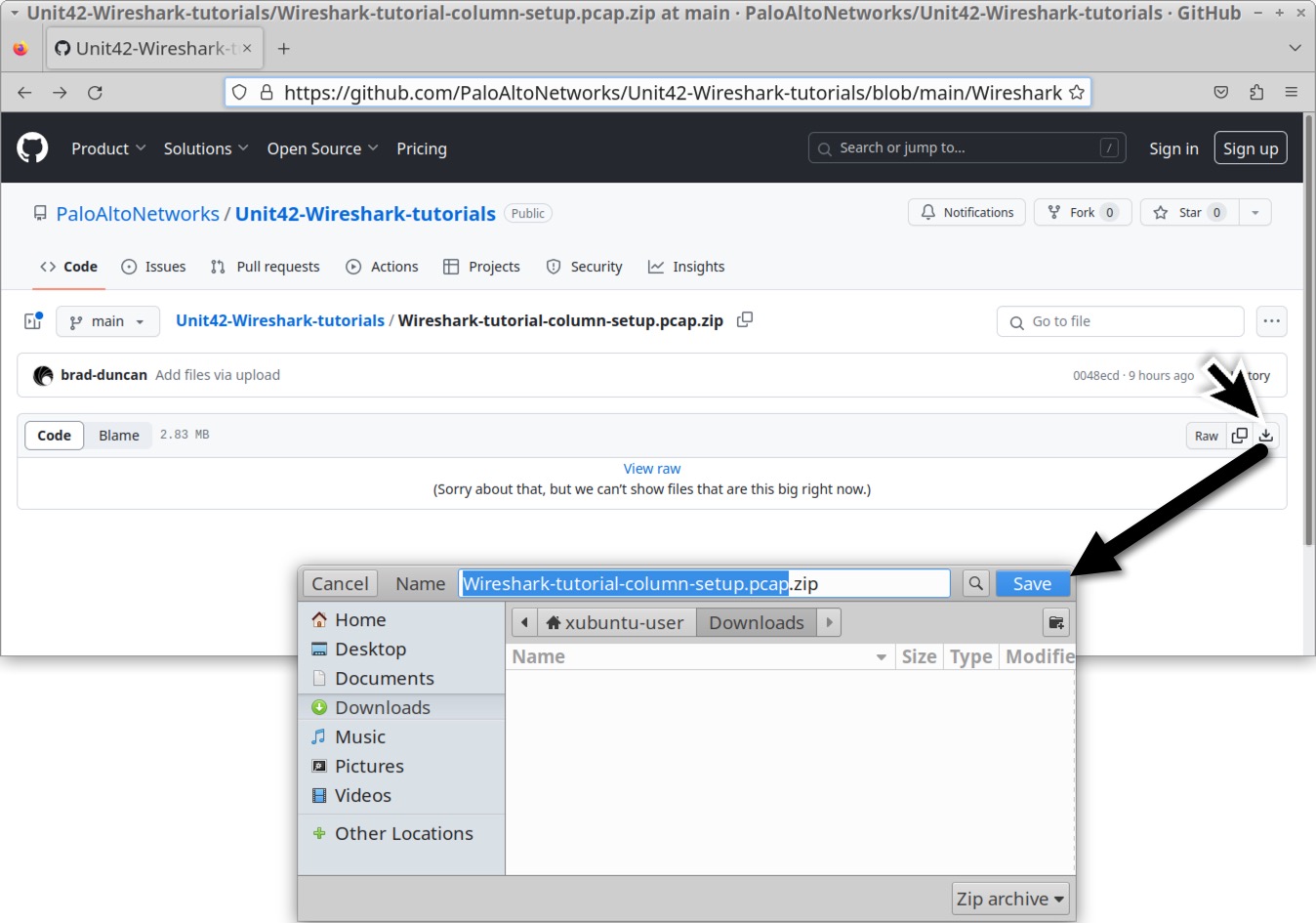
The name of your downloaded ZIP archive should be Wireshark-tutorial-column-setup.pcap.zip. Use infected as the password to unlock the ZIP archive as shown below in Figure 2.
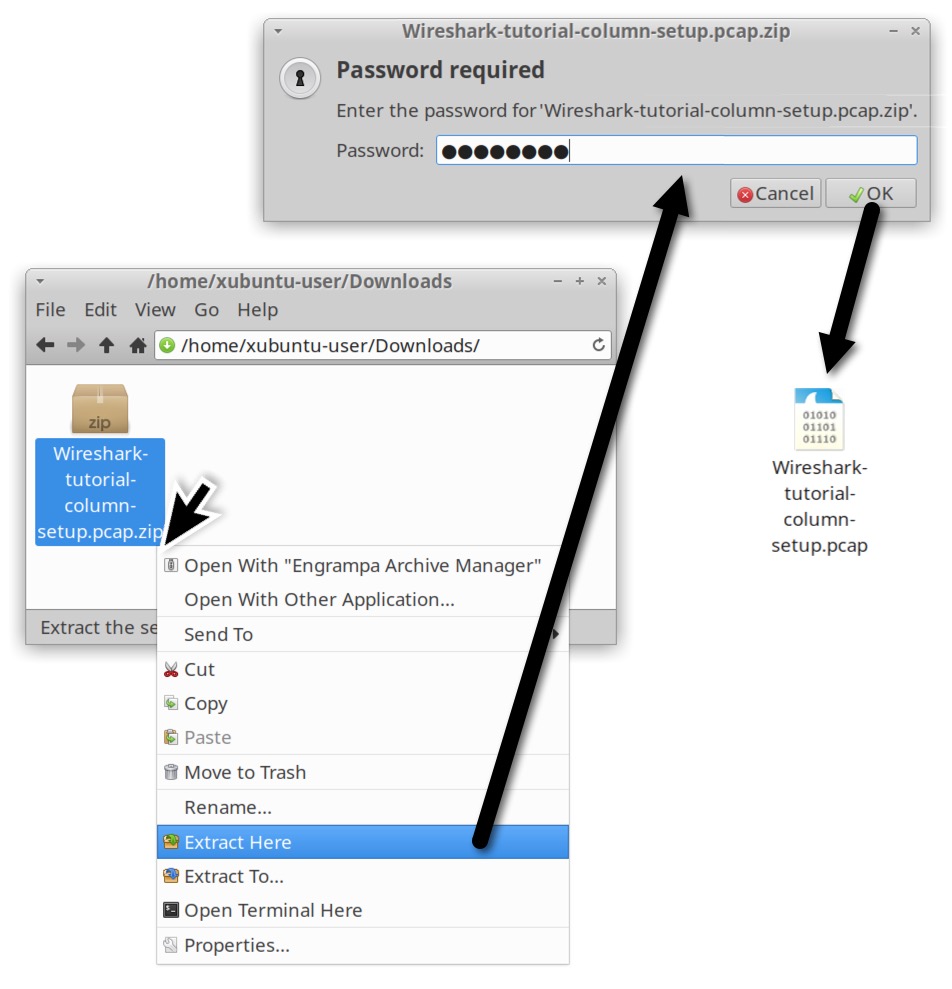
The extracted pcap for this tutorial is named Wireshark-tutorial-column-setup.pcap. Now that we have our pcap, let’s check our version of Wireshark.
Wireshark Version Check
Without any pcap loaded, Wireshark displays its version number on the welcome screen as shown below in Figure 3.
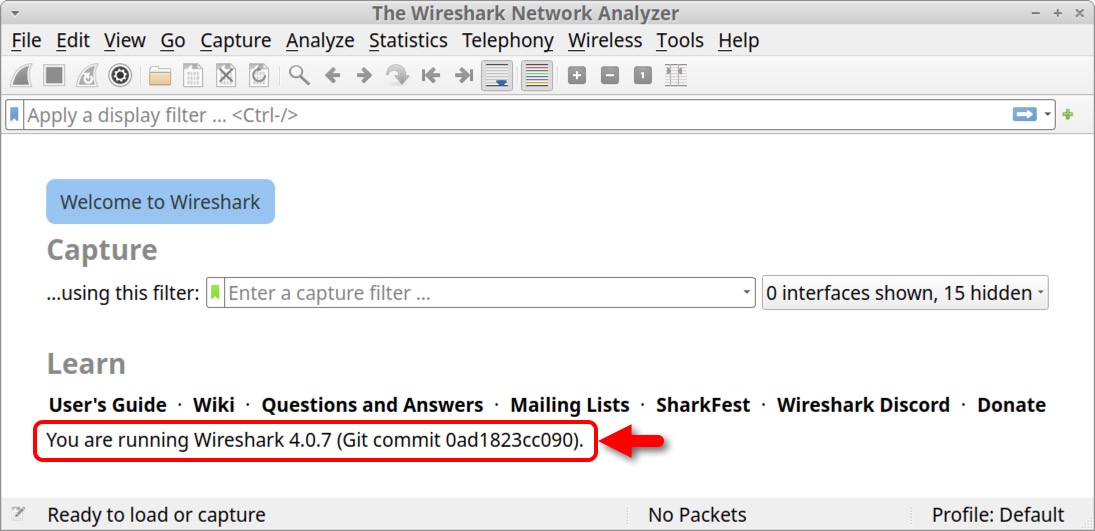
We can also select “About Wireshark” under the Help menu to view the version number as shown below in Figure 4.
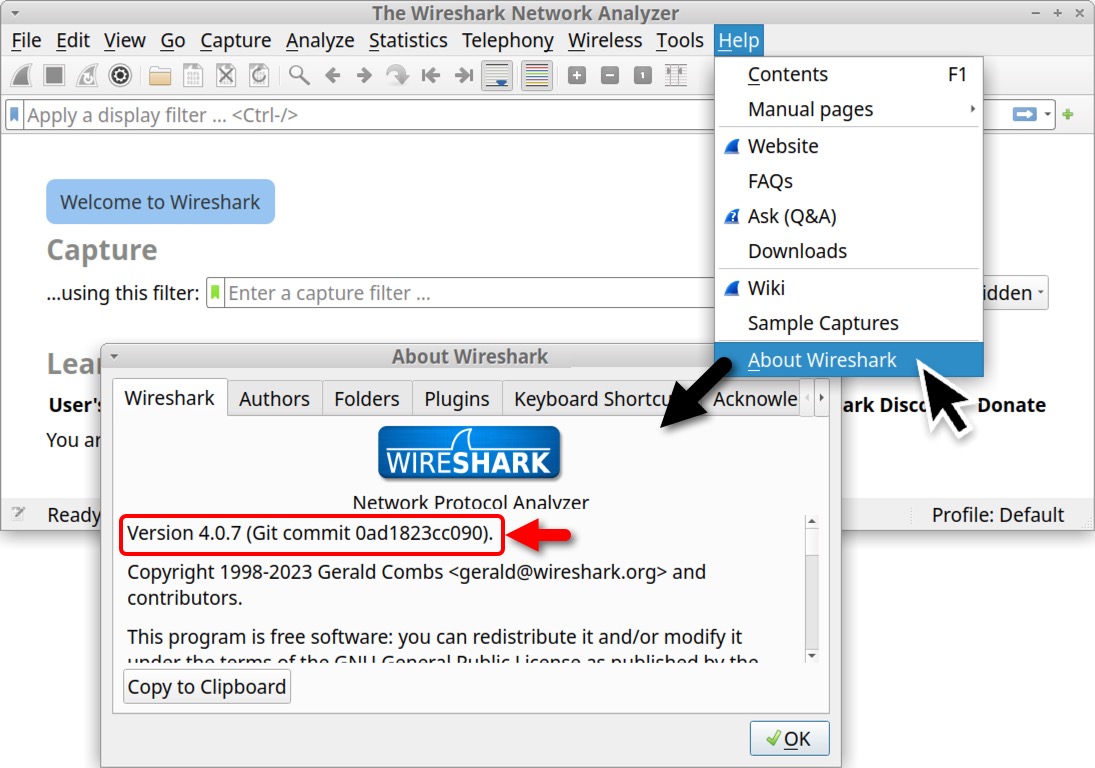
Configuration Profiles
After confirming you have Wireshark version 3.6.2 or newer, select Configuration Profiles under Wireshark’s Edit menu. Make a copy of the default configuration profile by clicking the Copy button as shown below in Figure 5.
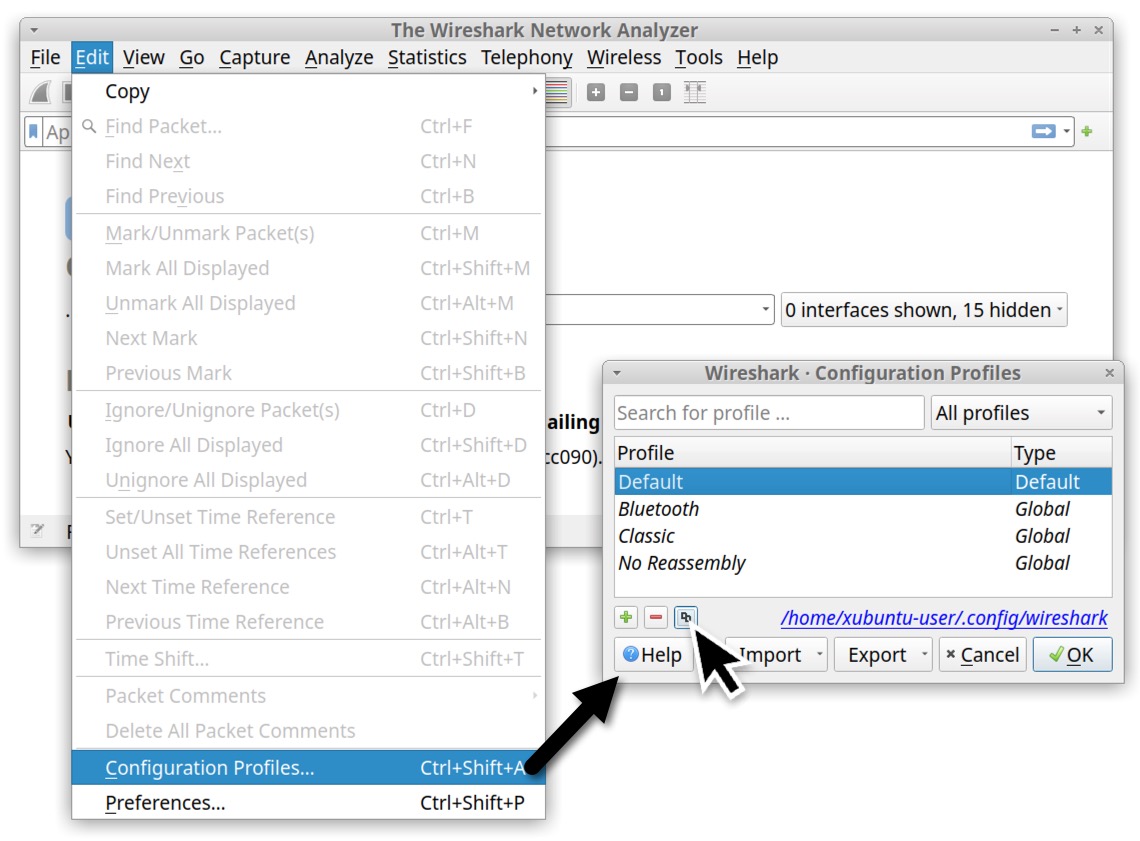
After copying the default profile, give it a new name. We suggest changing the name to “Customized” as shown below in Figure 6.
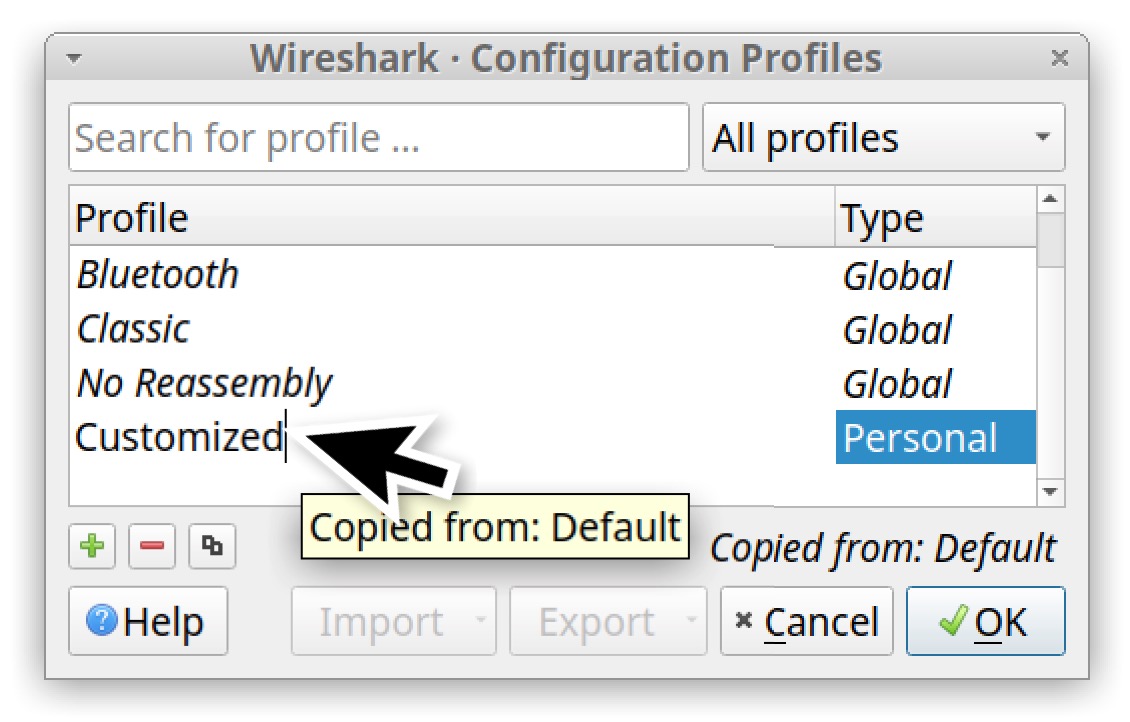
If this newly created profile is still selected when we close the Configuration Profiles window, any customizations to Wireshark will be stored to this newly created profile.
Web Traffic and the Default Wireshark Column Display
Malware distribution frequently occurs through web traffic. Data exfiltration and command and control activity can also use web traffic. However, when reviewing such malicious activity, Wireshark's default column options are not ideal.
Fortunately, we can customize Wireshark’s column display to provide a better view of web traffic. To view the default layout of Wireshark, open the pcap we previously downloaded for this tutorial. The default layout for Wireshark version 4.0.7 is shown below in Figure 7.
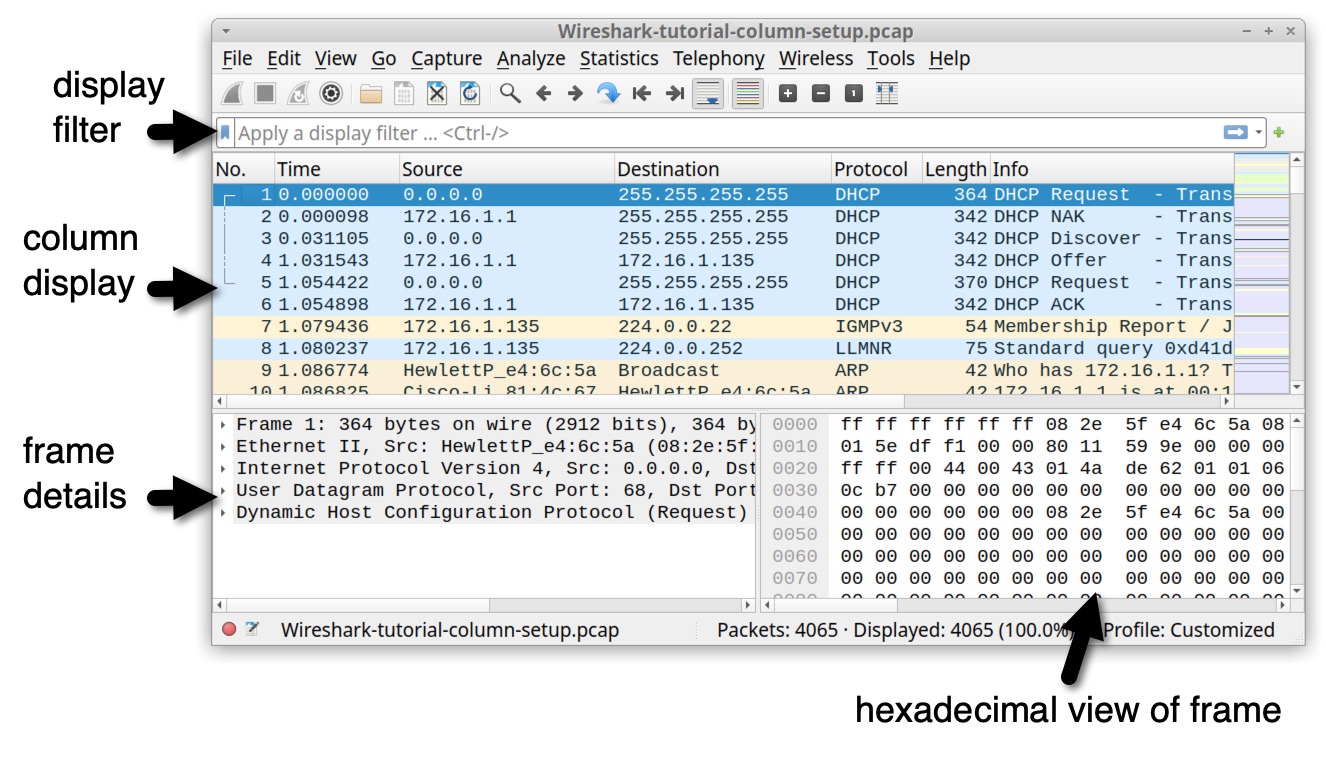
Examine your column display. Wireshark’s default columns are listed below in Table 1.
| Column Name | Column Description |
| No. | Frame number from the beginning of the pcap. The first frame is always 1. |
| Time | Seconds broken down to the microsecond from the first frame of the pcap. The first frame is always 0.000000. |
| Source | Source address, commonly an IPv4, IPv6 or Ethernet address. |
| Destination | Destination address, commonly an IPv4, IPv6 or Ethernet address. |
| Protocol | Protocol used in the Ethernet frame, IP packet or TCP segment (ARP, DNS, TCP, HTTP, etc.). |
| Length | Length of the frame in bytes. |
| Info | Information about the Ethernet frame, IP packet or TCP segment. |
Table 1. Columns used in Wireshark’s default display.
To better examine Windows-based malware traffic, this tutorial customizes Wireshark to use the columns shown below in Table 2.
| Column Name | Column Description |
| Time | Date and time in UTC. |
| Source address | IPv4, IPv6 or Ethernet source address. |
| Source port | TCP or UDP port used by the source address for IPv4 or IPv6 traffic. |
| Destination address | IPv4, IPv6 or Ethernet destination address. |
| Destination port | TCP or UDP port used by the destination address for IPv4 or IPv6 traffic. |
| Domain | Domain name used in HTTP or HTTPS traffic. |
| Info | Information about the Ethernet frame, IP packet or TCP segment. |
Table 2. Columns for our customized Wireshark column display.
To customize our Wireshark column display, we will first change the Time column to show the date and time in Universal Coordinated Time (UTC).
Changing Date and Time to UTC
When publicly sharing information about a malware infection, the recipients can be in any part of the world. Due to the different time-zones, a standard format for reporting the time of malicious activity is UTC.
To change Wireshark's time display format, under the View menu, go to "Time Display Format," and change the value from "Seconds Since Beginning of Capture" to "UTC Date and Time of Day." Use the same menu path to change the resolution from "Automatic" to "Seconds." Figure 8 shows the menu paths for these options.
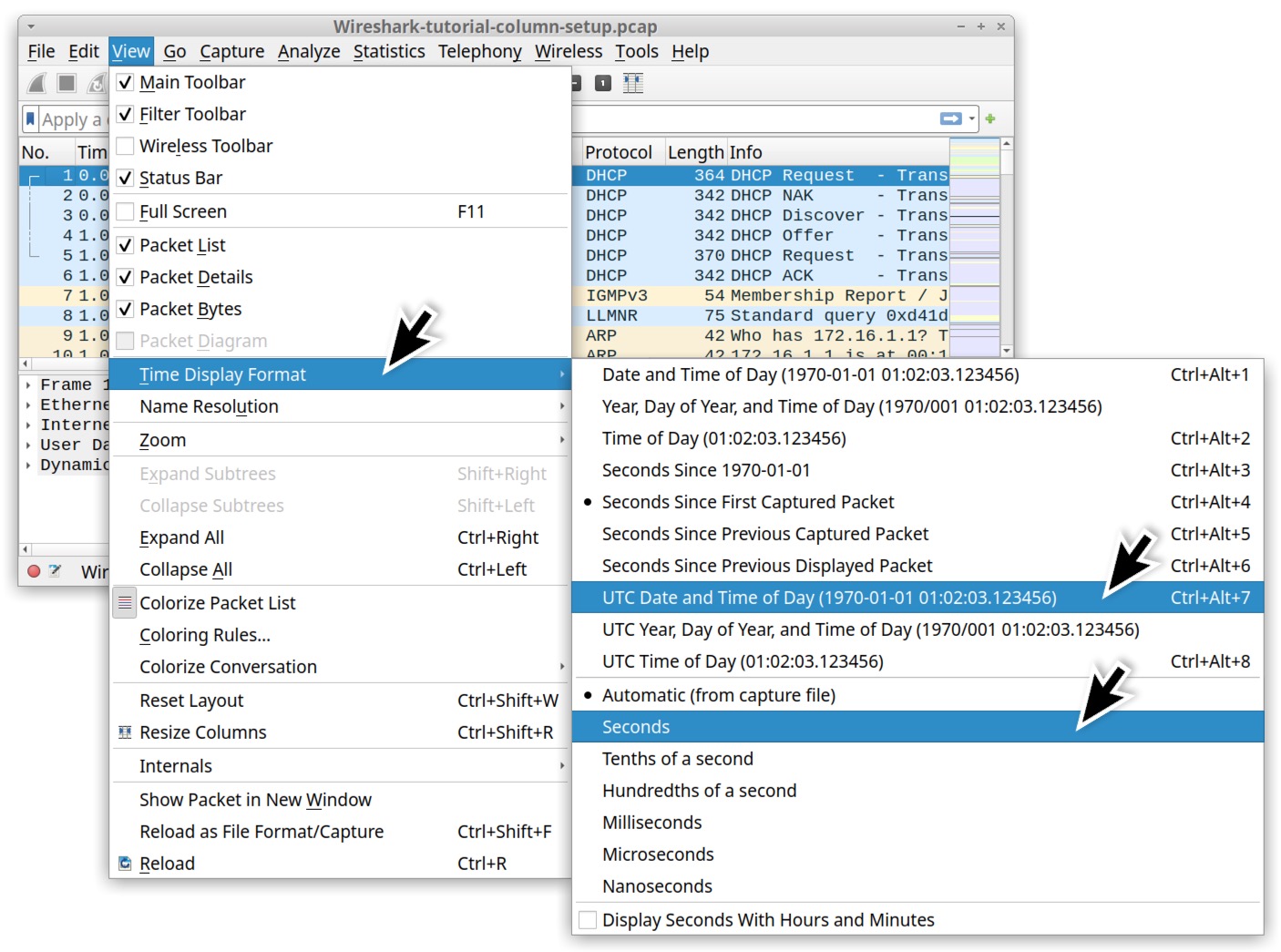
When finished, the column display shows the UTC date and time as noted below in Figure 9. Now when we review a pcap, we immediately know the date and time of the network traffic.
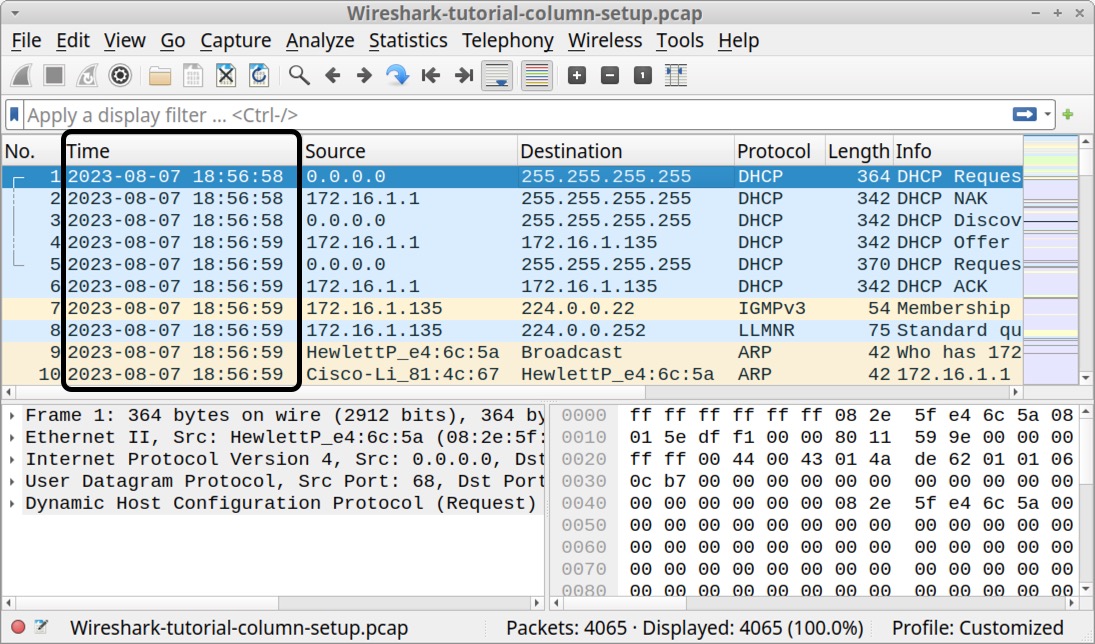
Our next step in customizing Wireshark is to remove columns we do not need for our day-to-day work.
Removing Columns
The No., Protocol and Length columns are not necessary when reviewing web-based traffic, so we suggest removing them. To remove these columns, right-click on the column header and select "Remove this Column" from the menu as shown below in Figure 10.
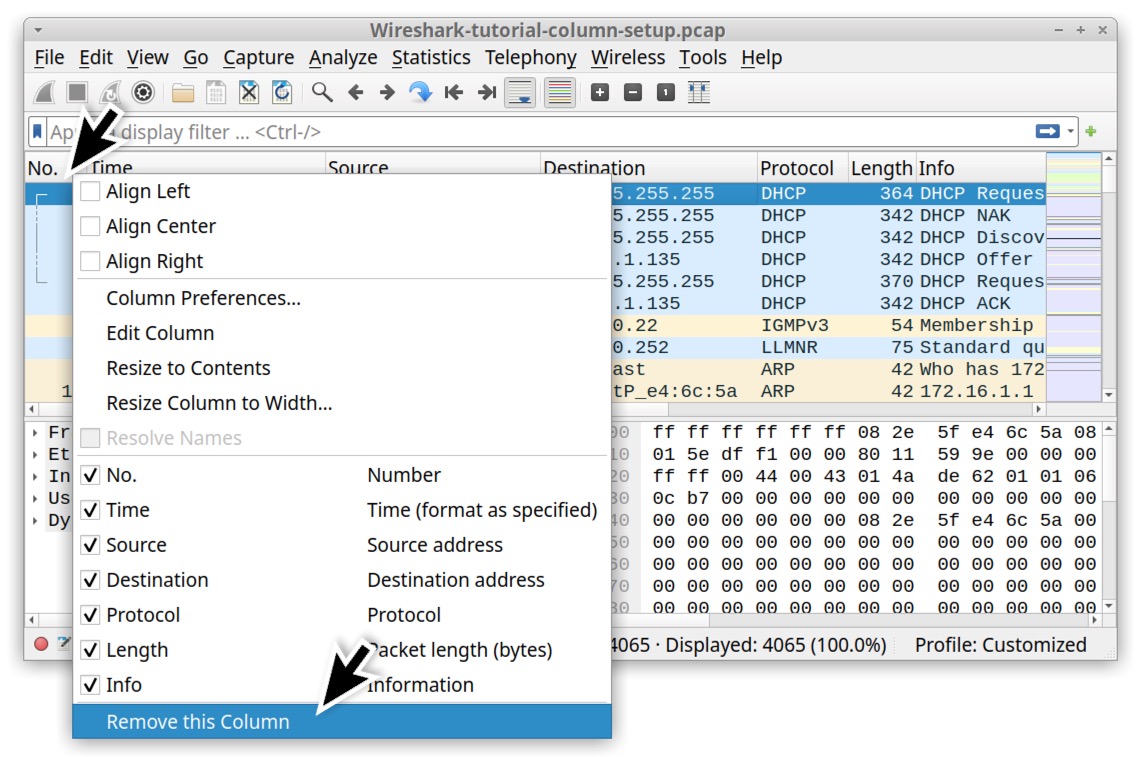
Your updated column display should now show only four columns: Time, Source, Destination and Info, as noted in Figure 11.
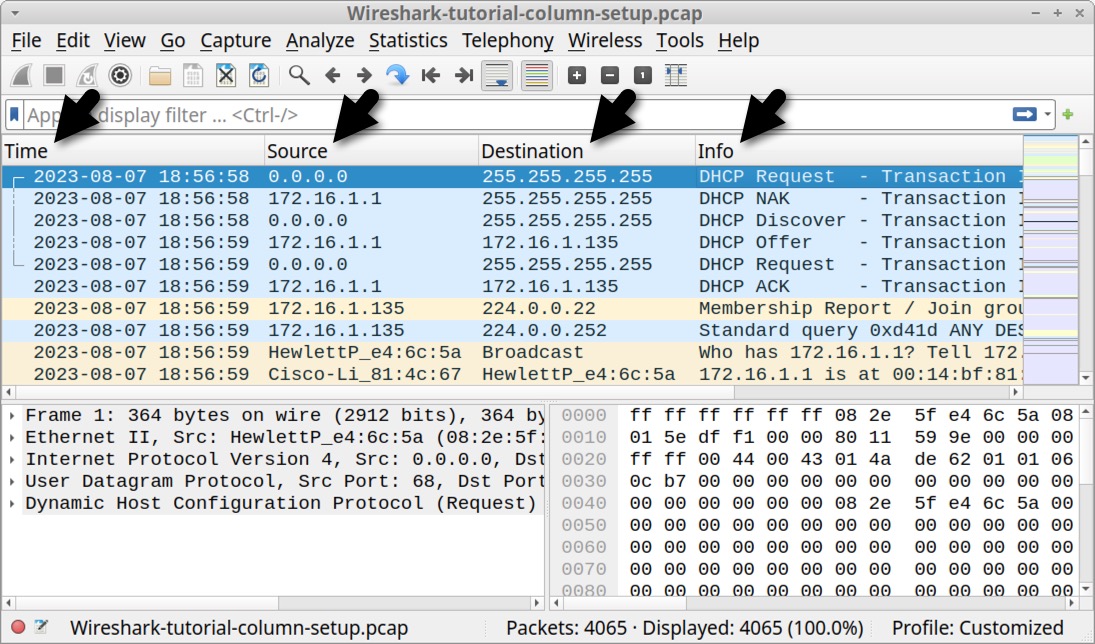
After removing the unnecessary columns, we are ready to add new columns to our Wireshark display.
Adding Columns
We can add columns in Wireshark using the Column Preferences window. To open this window, right-click on any of the column headers, then select “Column Preferences…” in the resulting menu as shown below in Figure 12.
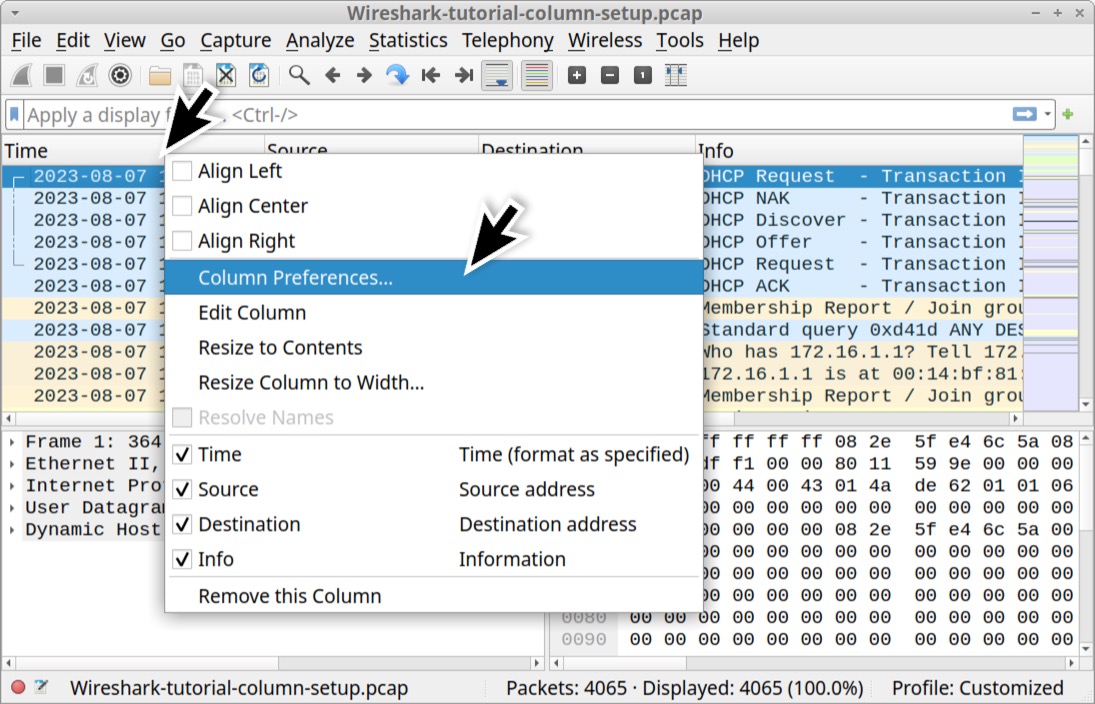
This brings up the Column Preferences window, which lists all of Wireshark’s columns, viewed or hidden. Near the bottom-left side of the Column Preferences window are two buttons. One is labeled with a plus sign to add columns. The other has a minus sign to remove columns. Left-click on the plus sign as shown below in Figure 13.
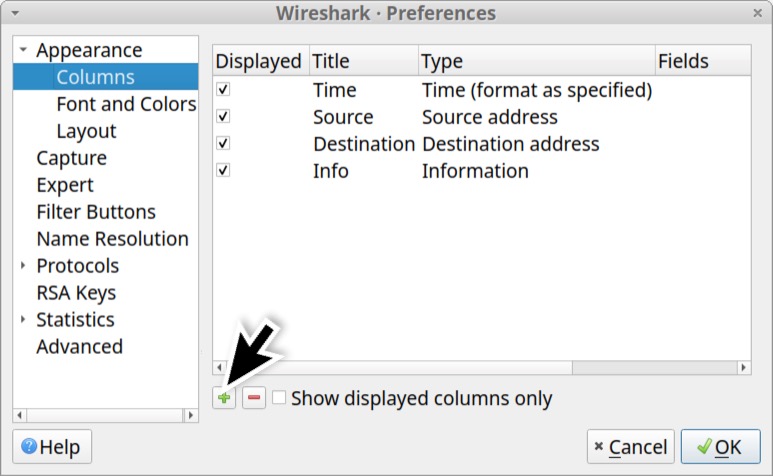
A new entry with the title “New Column” should appear at the bottom of the list. Double-click on the title to change the column name as shown below in Figure 14.
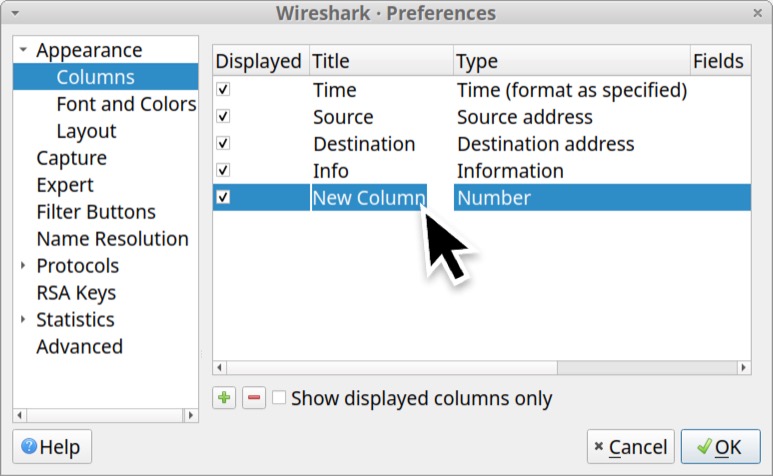
Name this new column “Src port” and change the column type from number by double-clicking on column type setting as shown below in Figure 15.
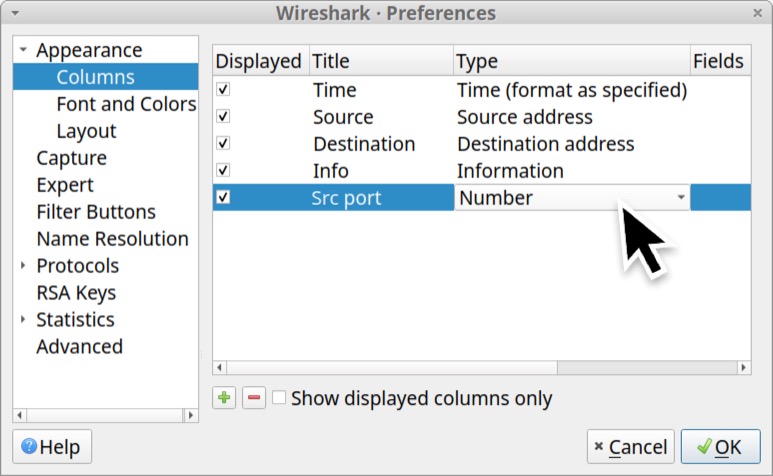
Click again to bring up a scrollable list of options for the column type. Scroll down and select “Src port (unresolved)” for the column type as shown below in Figure 16.
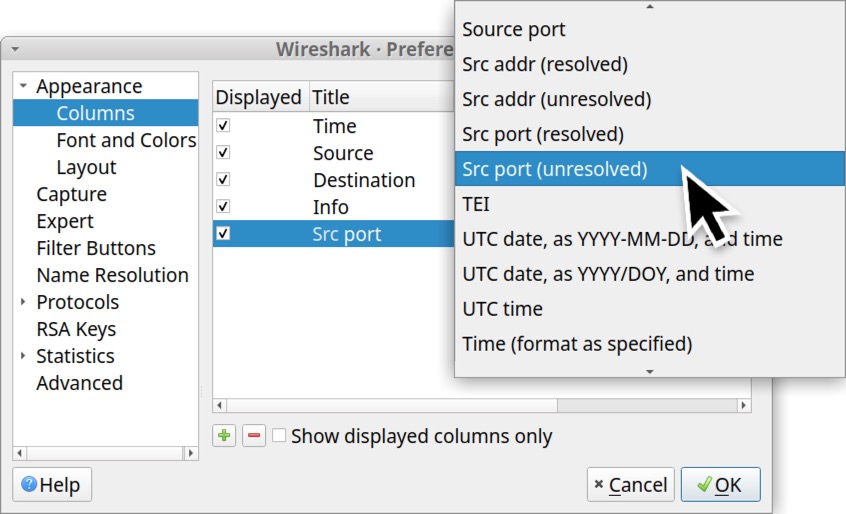
Next, create a new column entry, label it “Dst port” and select “Dest port (unresolved)” as the column type as shown below in Figure 17.
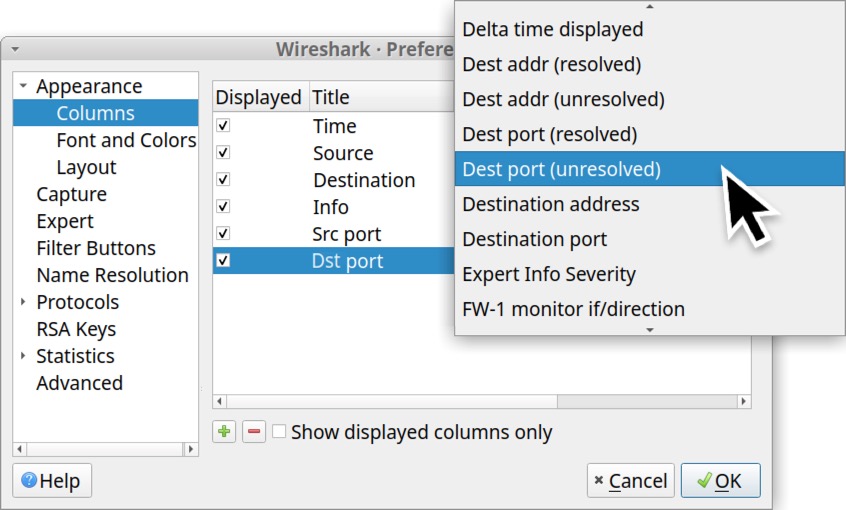
When finished, the Column Preferences window should show the two newly created columns as shown below in Figure 18.
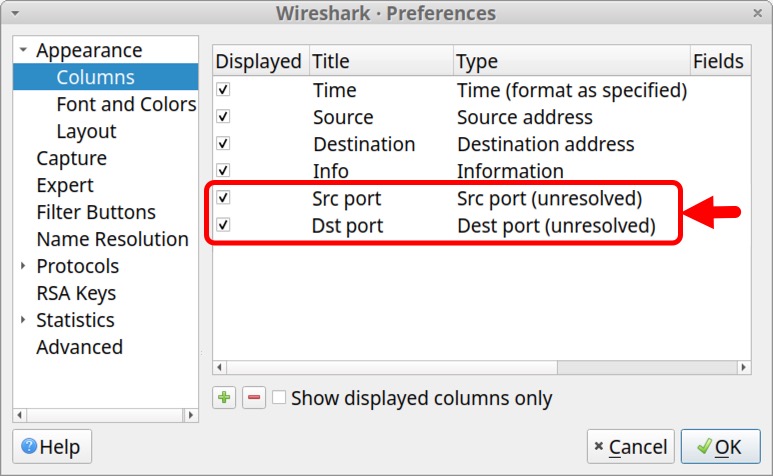
We can drag these columns to place Src port after the Source address and Dst port after the Destination address entry. Left-click to select, hold the mouse button and drag the entry to its new position in the list. Figure 19 shows an attempt to move the Dst port column to a position immediately after the Destination address entry.
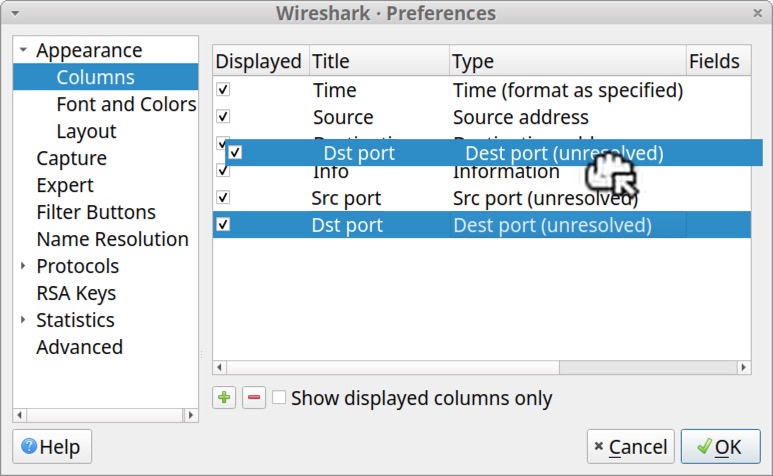
After moving our newly created Src port and Dst port entries, we suggest changing the column type for your Source address to “Src addr (unresolved)” and Destination address to “Dest addr (unresolved).” If you do this, the Column Preferences window should appear similar to Figure 20.
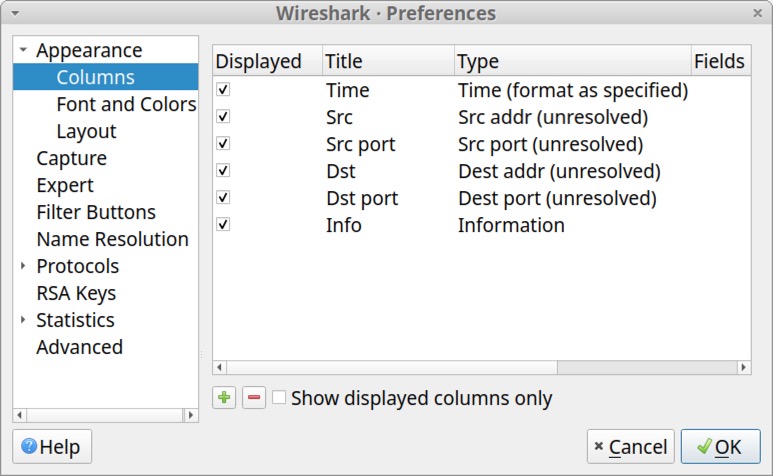
After completing these changes, click OK to close the Column Preferences window. Wireshark should now display the following six columns (read: label - type):
- Time - Time (format as specified)
- Src - Src addr (unresolved)
- Src port - Src port (unresolved)
- Dst - Dest addr (unresolved)
- Dst port - Dest port (unresolved)
- Info - Information
Figure 21 shows an example of what this should look like.
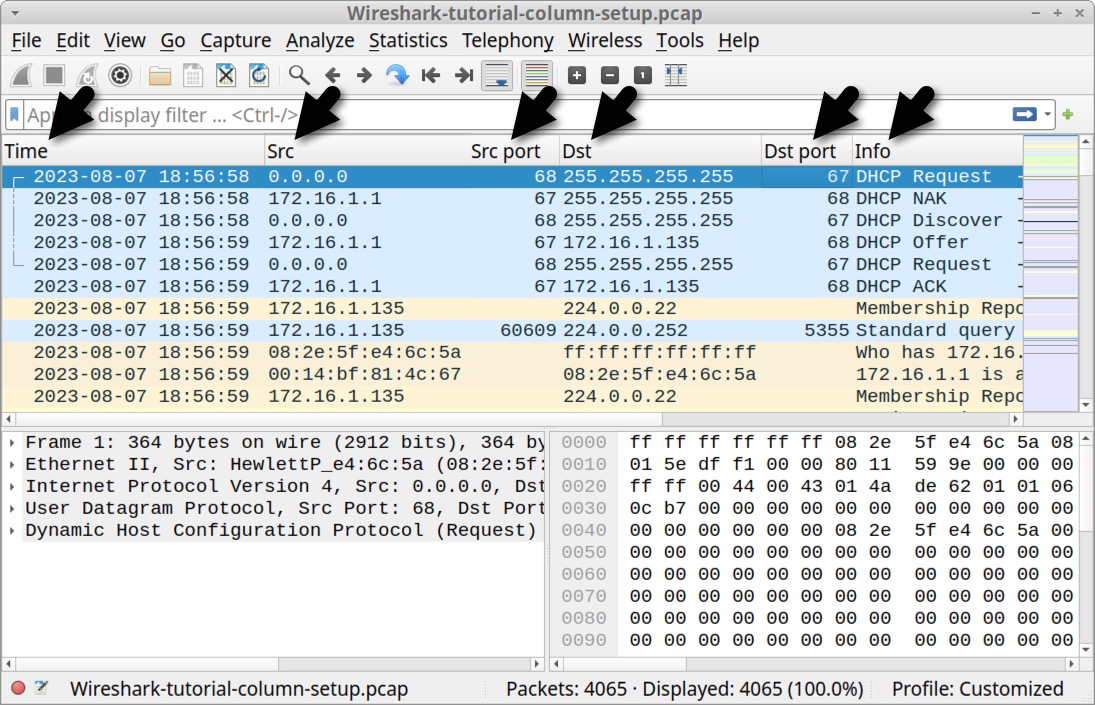
Figure 21 reveals our newly created Src port and Dst port columns are aligned to the right, while all the other columns are aligned to the left. Right click the column header for each of our right-aligned columns to bring up a menu, then click the “Align Left” checkbox to align these columns to the left. Figure 22 shows an example for the Src port column.
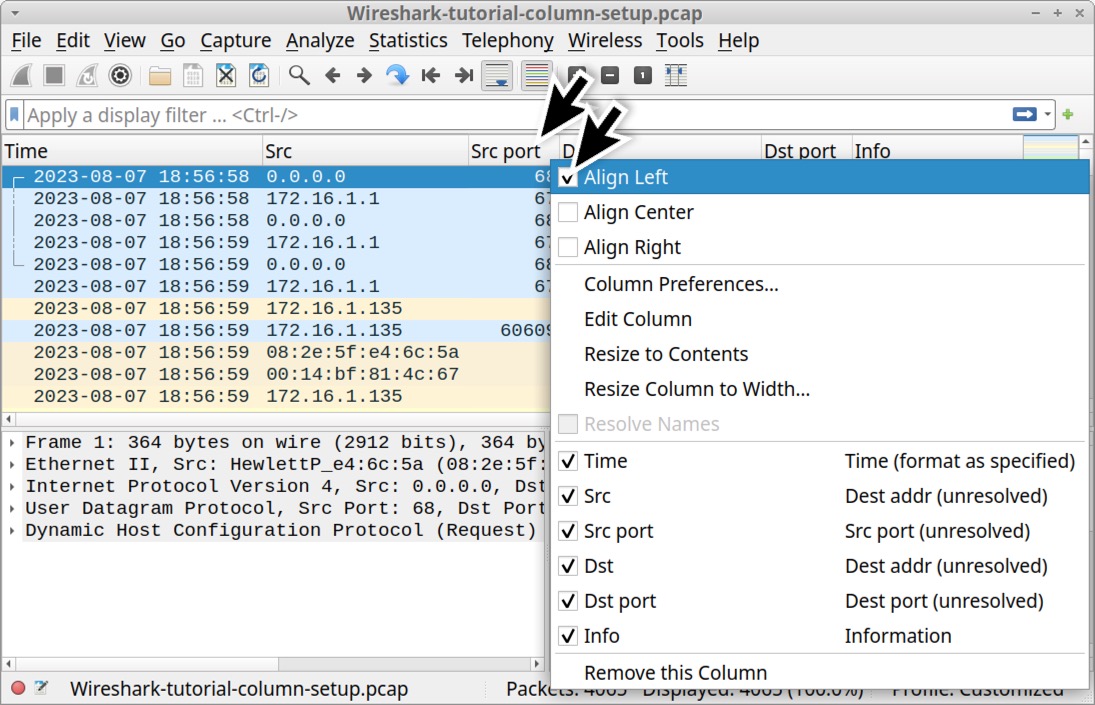
When finished, the Src port and Dst port columns should be aligned to the left, matching all the other columns as shown below in Figure 23.
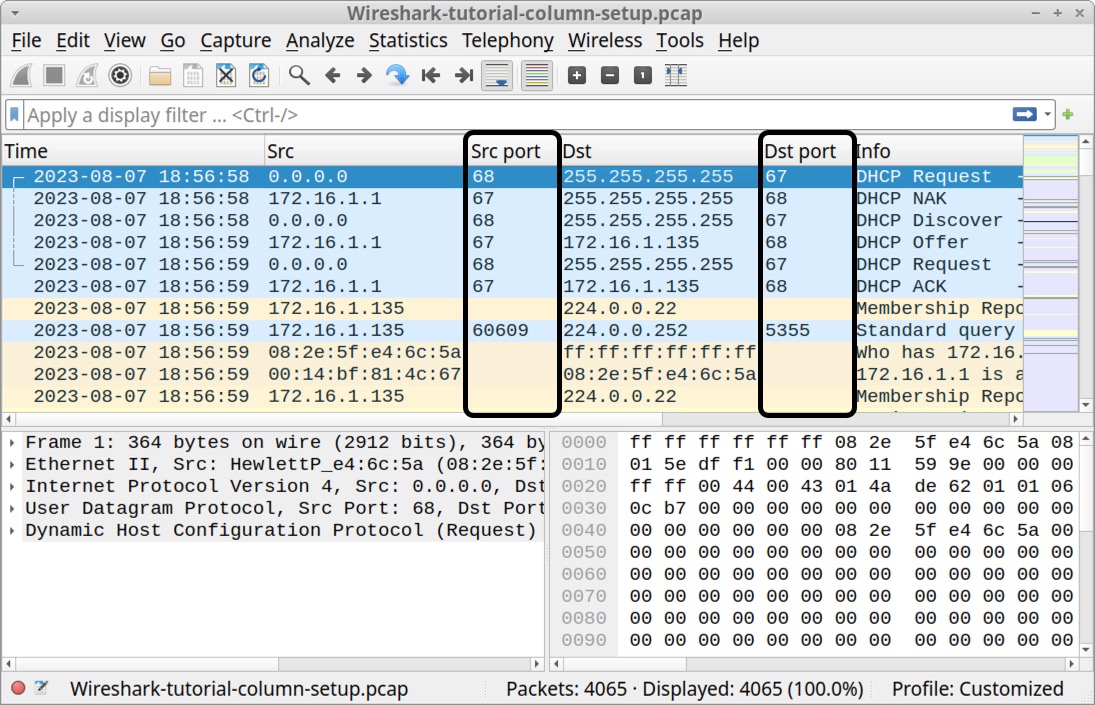
While we can add several different types of columns through the Column Preferences window, we cannot add every conceivable column type. For example, we cannot add a column showing the domains associated with web traffic this way. Fortunately we can add a customized column that reveals these web traffic domains.
Adding Customized Columns
Wireshark allows users to add customized columns based on almost any value found in the frame details window. To better view the frame details, we should temporarily hide the hexadecimal view. Under the View menu, uncheck "Packet Bytes" as shown below in Figure 24.
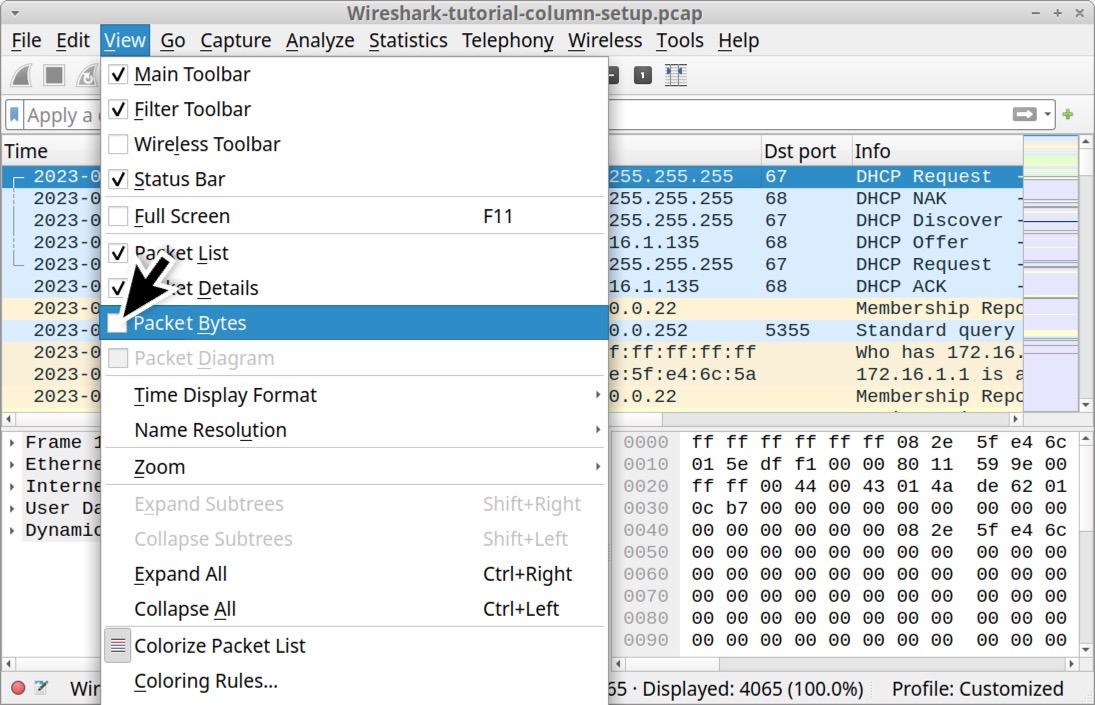
Now we should only have two sections displaying pcap data: the column display and the frame details.
First, we should create a customized column for domains used in unencrypted HTTP web traffic. In Wireshark, type http.request in the Wireshark filter bar and hit enter. Select the first frame in your column display. In the frame details section, expand the line for Hypertext Transmission Protocol. Then find the “Host” line. In this case, it should have msftconnecttest in the name. Left-click on that line to select it, then right-click to bring up a menu. Select “Apply as Column” as shown below in Figure 25.
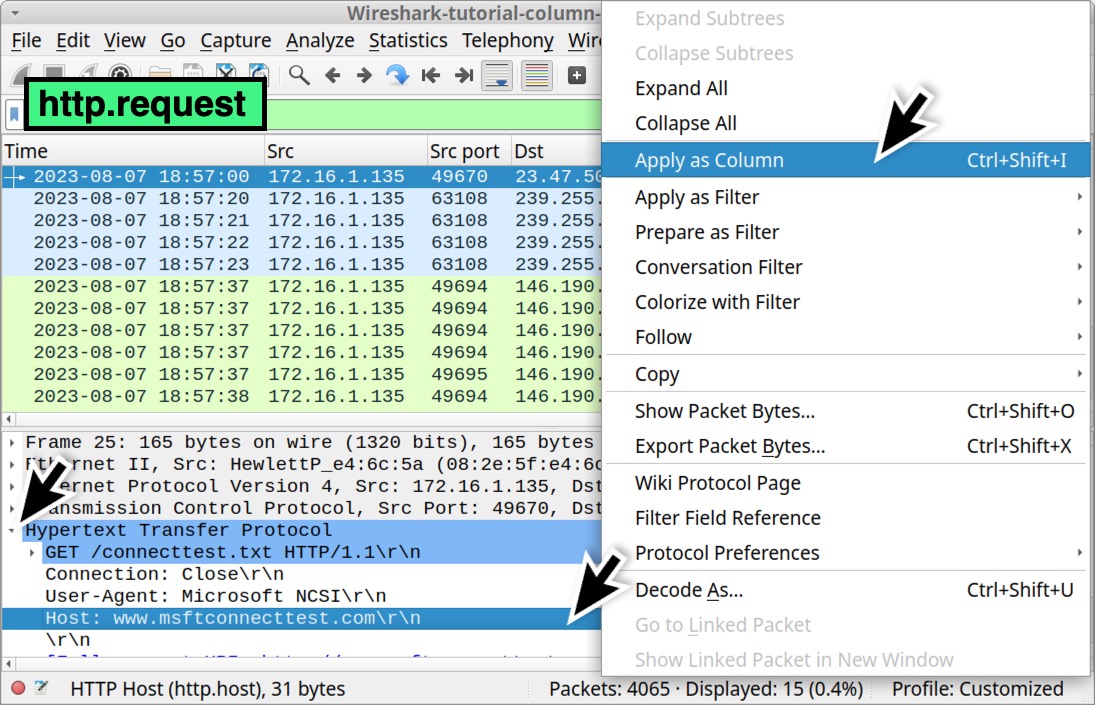
This should create a new column titled Host as shown below in Figure 26.
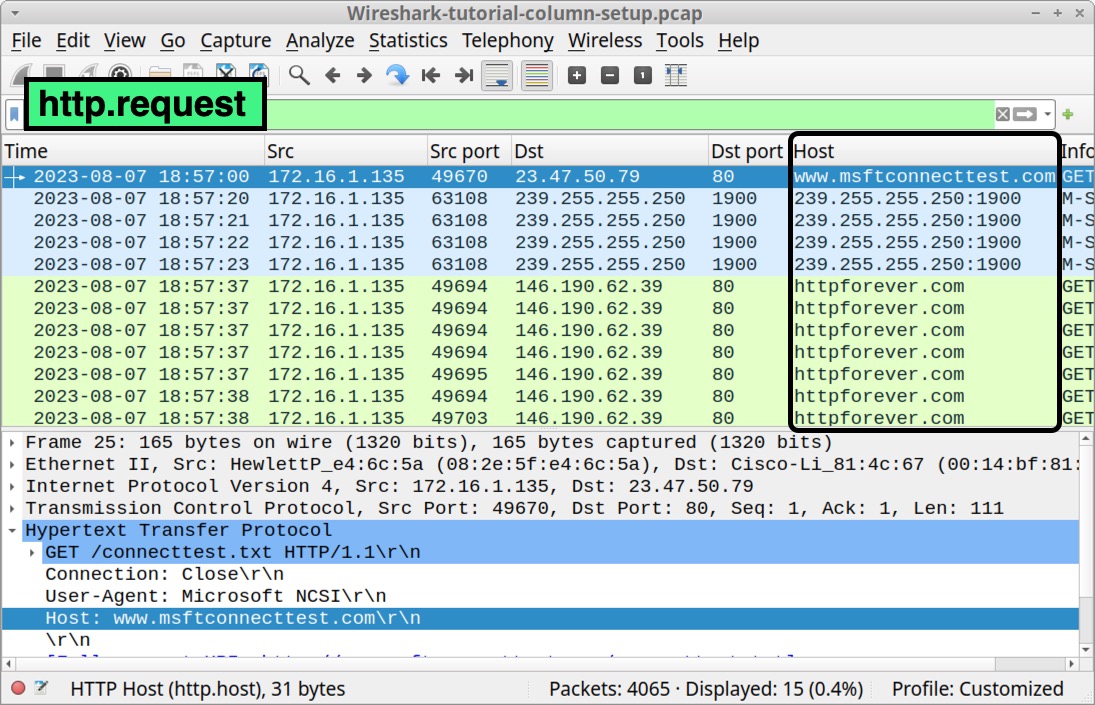
Next, let’s create another customized column for domains used in encrypted HTTPS web traffic. Clear your Wireshark filter bar, then type tls.handshake.type eq 1 and hit enter. Select the first frame in your column display.
In the frame details panel, expand the line for Transport Layer Security. Under that, expand the line for TLSv1.2 Record Layer: Handshake Protocol: Client Hello. Under that, expand the line that reads Handshake Protocol Client Hello. The expanded frame details are shown below in Figure 27.
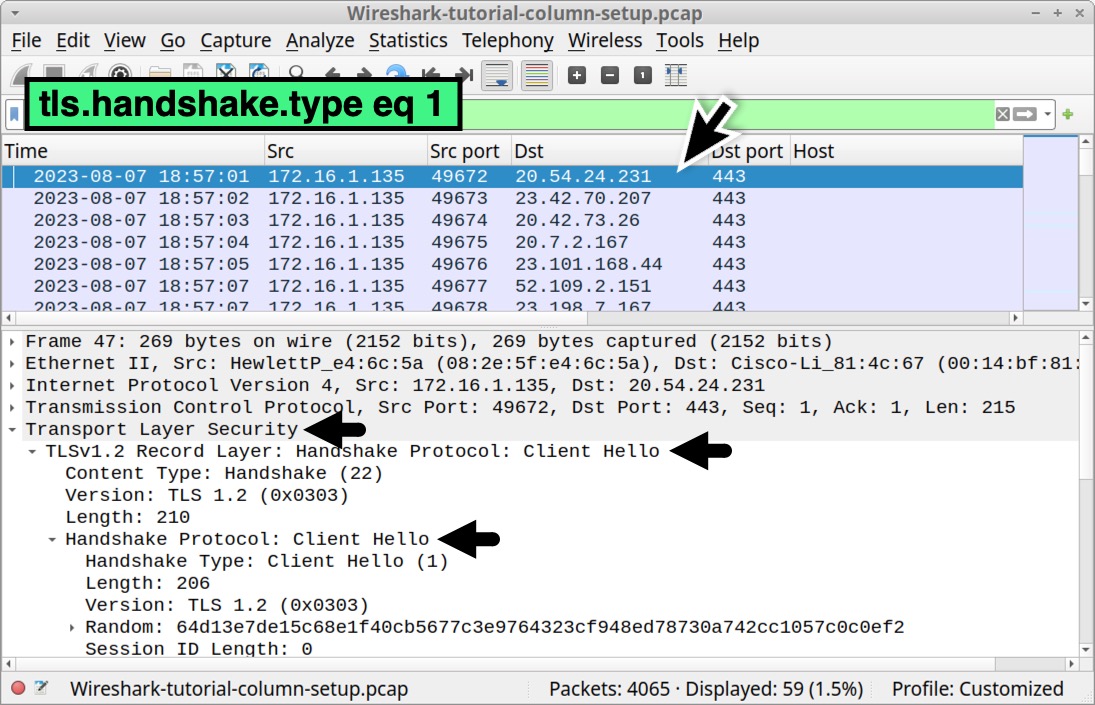
Scroll down in the frame details section to find and expand the line that starts with Extension: server_name. Under that, find and expand the line that reads Server Name: Indication extension. Under that is a line that reads Server Name: geo.prod.do.dsp.mp.microsoft.com. Left-click on that line to select it, right-click to bring up a menu and select Apply as Column as shown below in Figure 28.
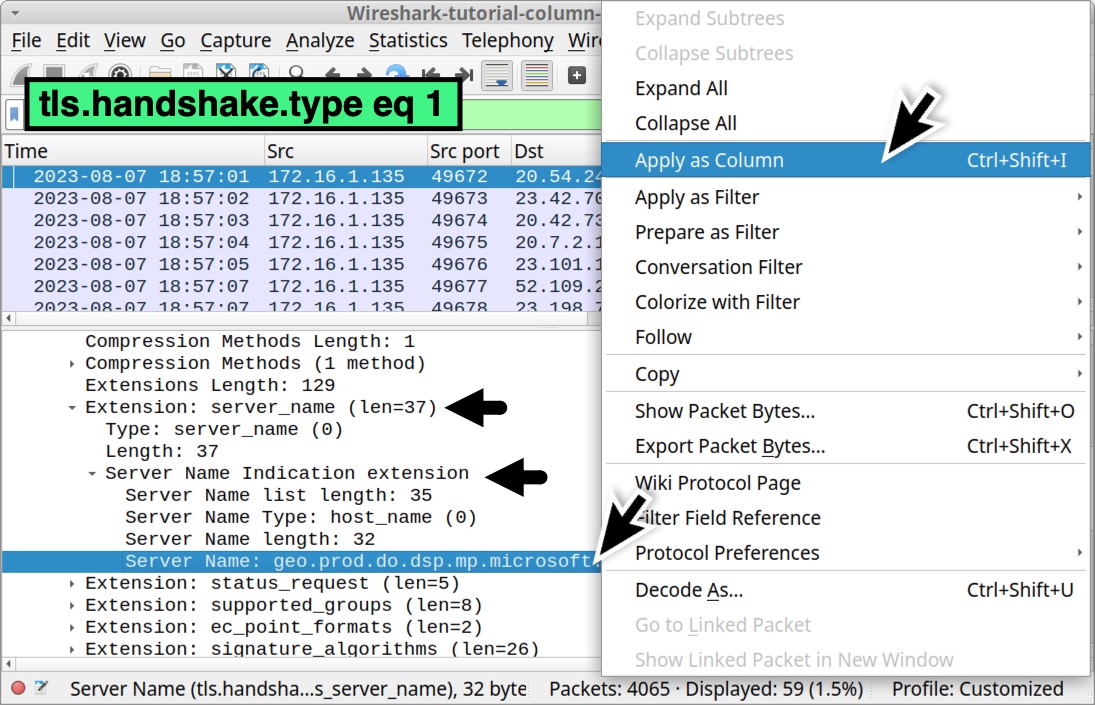
This should create a new column to the right of our recently created Host column titled “Server Name” as shown below in Figure 29.
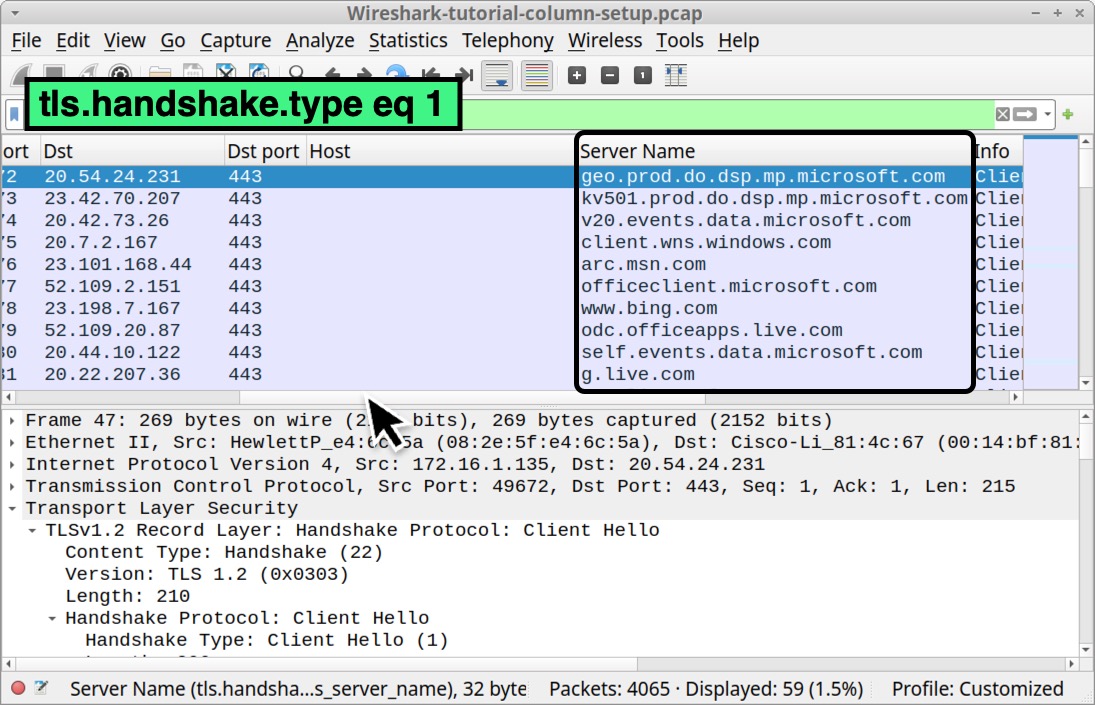
Right-click any of the column headers to bring up a menu to reach our Column Preferences window again. In our Column Preferences window, we see these two newly created customized columns as shown below in Figure 30.
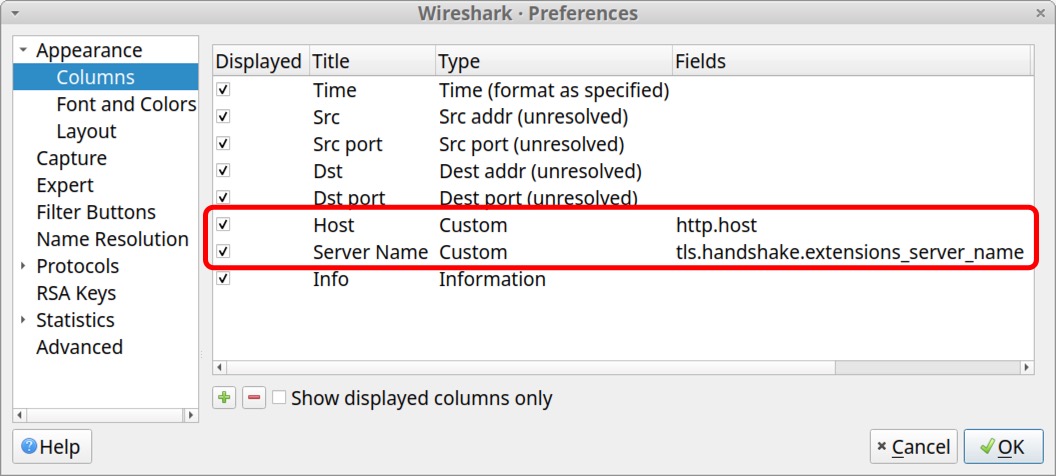
To save screen space, we should combine these two columns into a single column. First, double-click on the Fields value in the Server Name entry and copy the text reading tls.handshake.extensions_server_name as shown below in Figure 31.
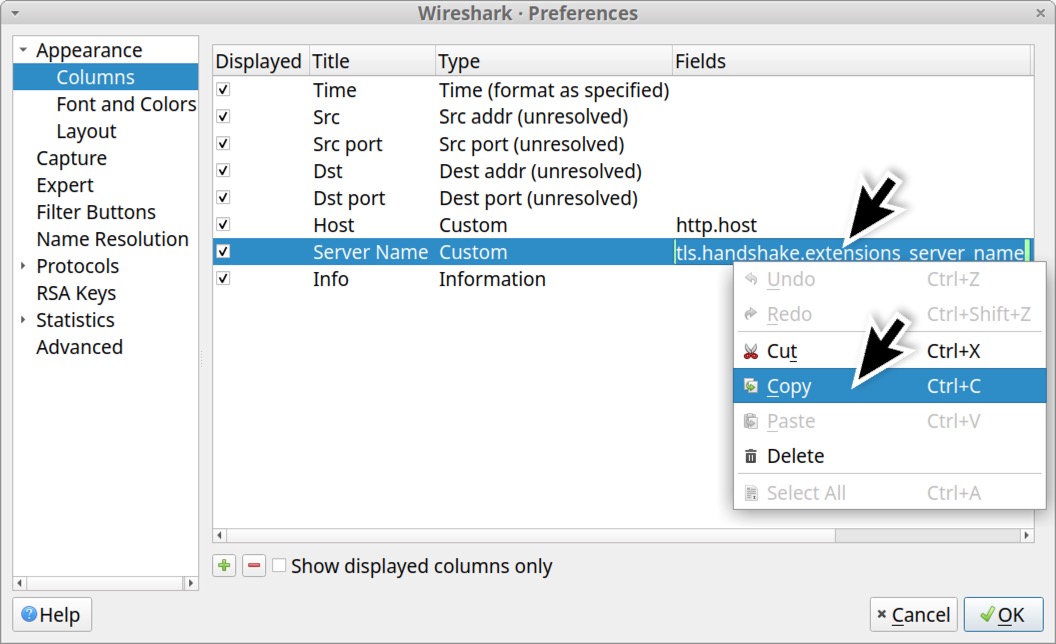
Next, use the or operand to combine that text with the Fields value for the Host entry. The new value for the Host entry should read http.host or tls.handshake.extensions_server_name as shown below in Figure 32.
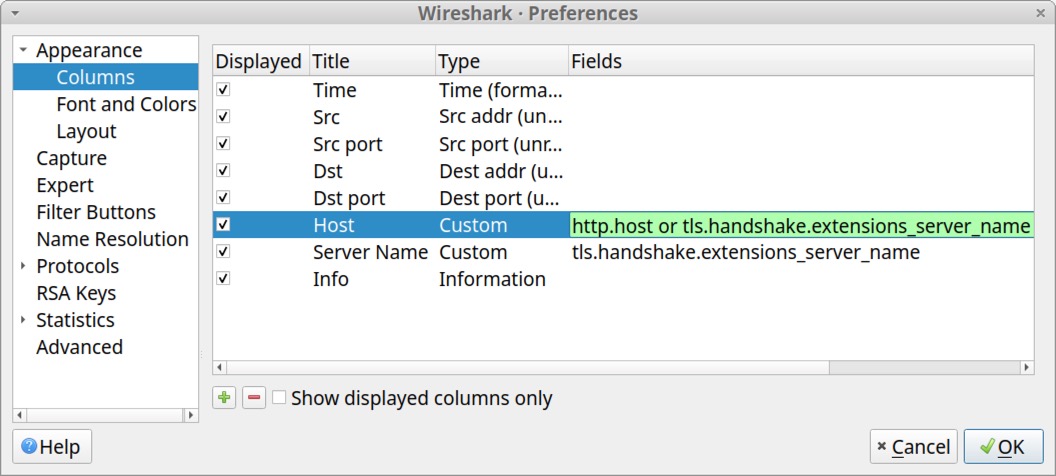
Since both Fields values are now in the Host entry, delete the Server Name entry as shown below in Figure 33.
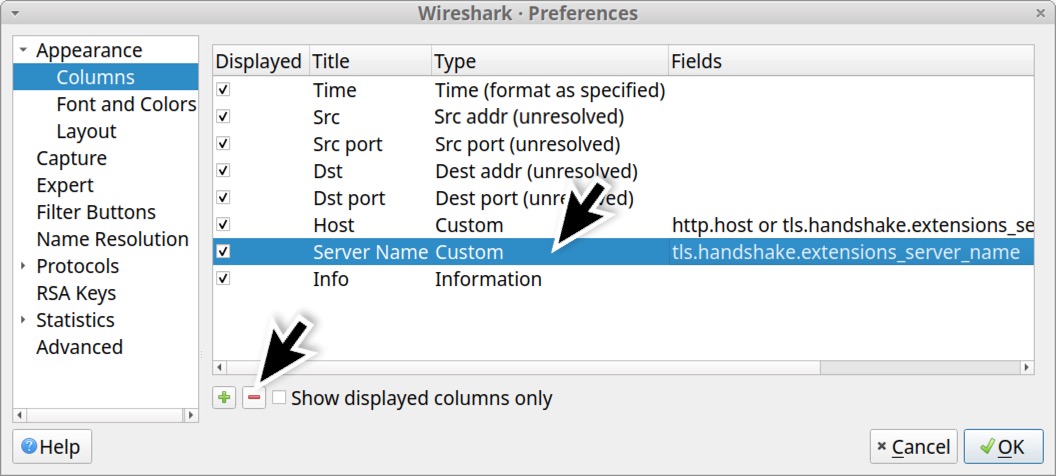
When finished, the list in your Column Preferences window should appear similar to Figure 34.
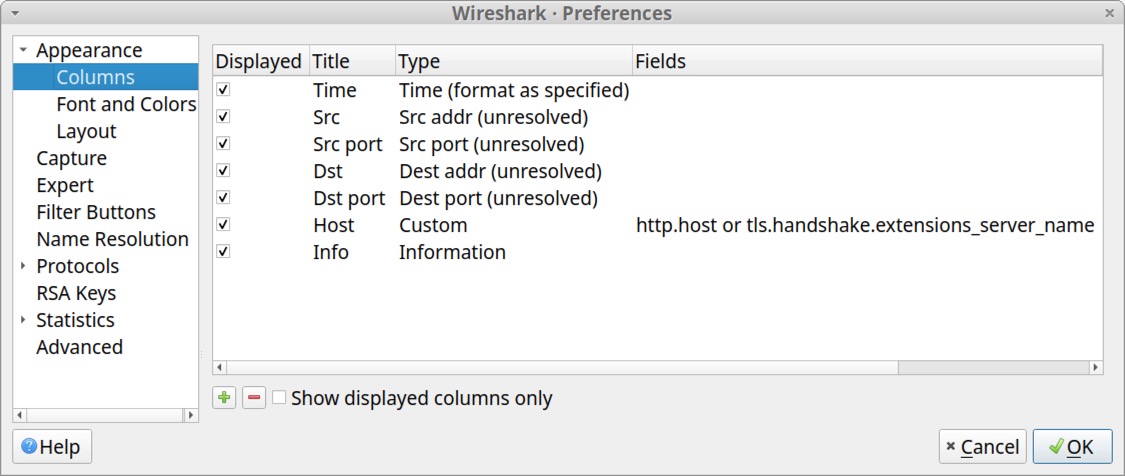
Close the Column Preference window. Now we can filter for both HTTP and HTTPS activity, and any domains associated with this web traffic will appear in our updated Host column.
Type the following in your Wireshark filter:
http.request or tls.handshake.type eq 1
Scroll through the results in your updated Wireshark column display. The results should look similar to the Wireshark screenshot in Figure 35.
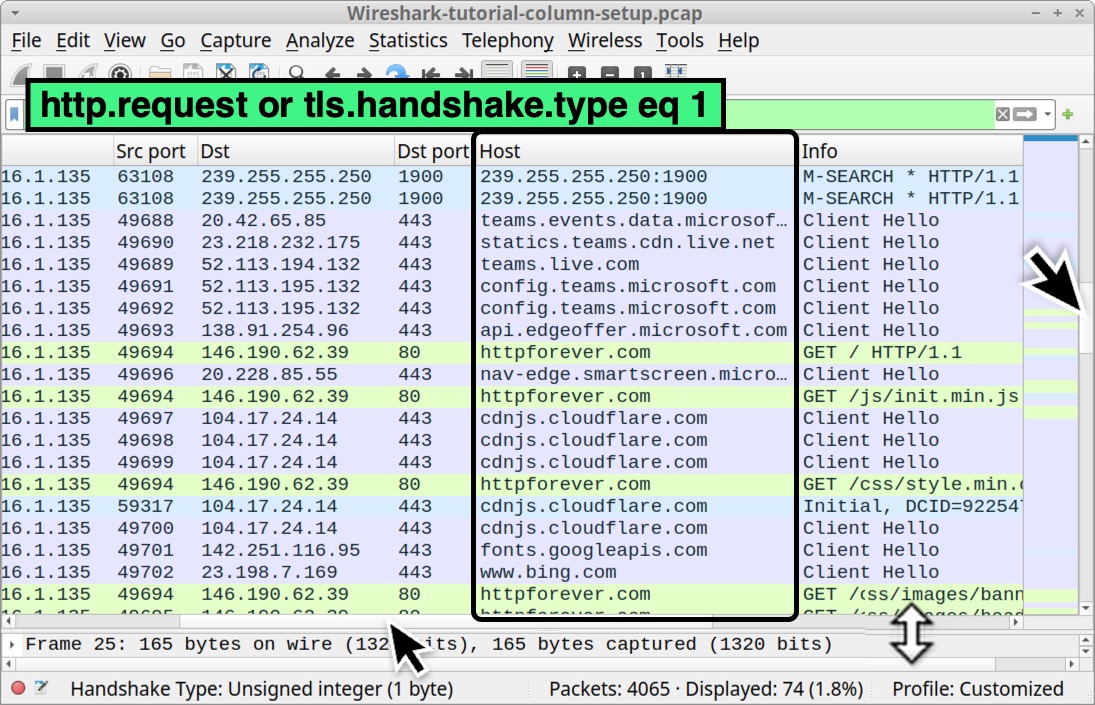
Now that we have created all of our columns, we can hide any of them as needed.
Hiding Columns
When reviewing pcaps of web traffic generated by malware, the activity is often collected from a single internal IP address used by the infected host. One such example is a pcap generated by an online sandbox that analyzes malware. When investigating an alert for a suspected infection, investigators pull traffic from the internal IP associated with that alert, if the traffic is available.
In these cases, filtering on web traffic will reveal the same internal IP address in our Src column. For this tutorial, we captured our pcap from an internal IP address at 172.16.1[.]135, so our column display will only show that IP in the Src column when filtering for web traffic.
Because of this, we can hide the Src and Src port columns to better focus on the web traffic.
To hide any column in Wireshark, left-click on any of the column headers, then uncheck the columns you want to hide. Figure 36 shows unchecked boxes for the Src and Src port columns.
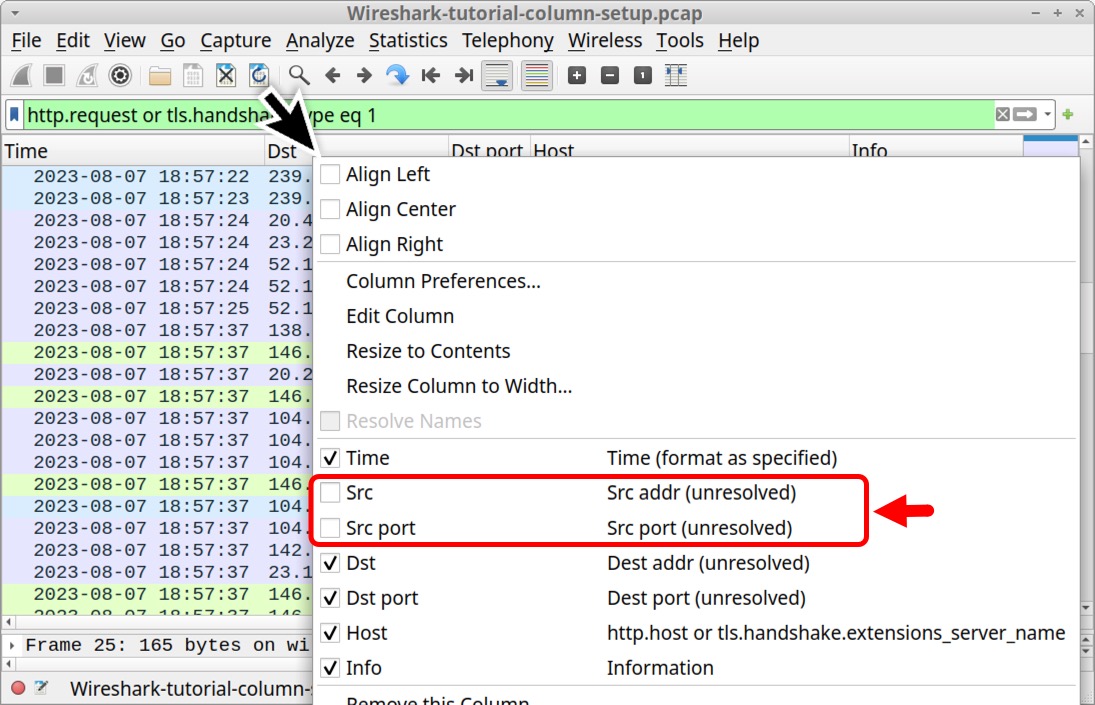
Hiding these columns provides a better idea of the traffic when viewing web activity. For example, we see the host generated unencrypted web traffic to the site httpforever[.]com on Aug. 7, 2023, at 18:57 UTC as revealed below in Figure 37.
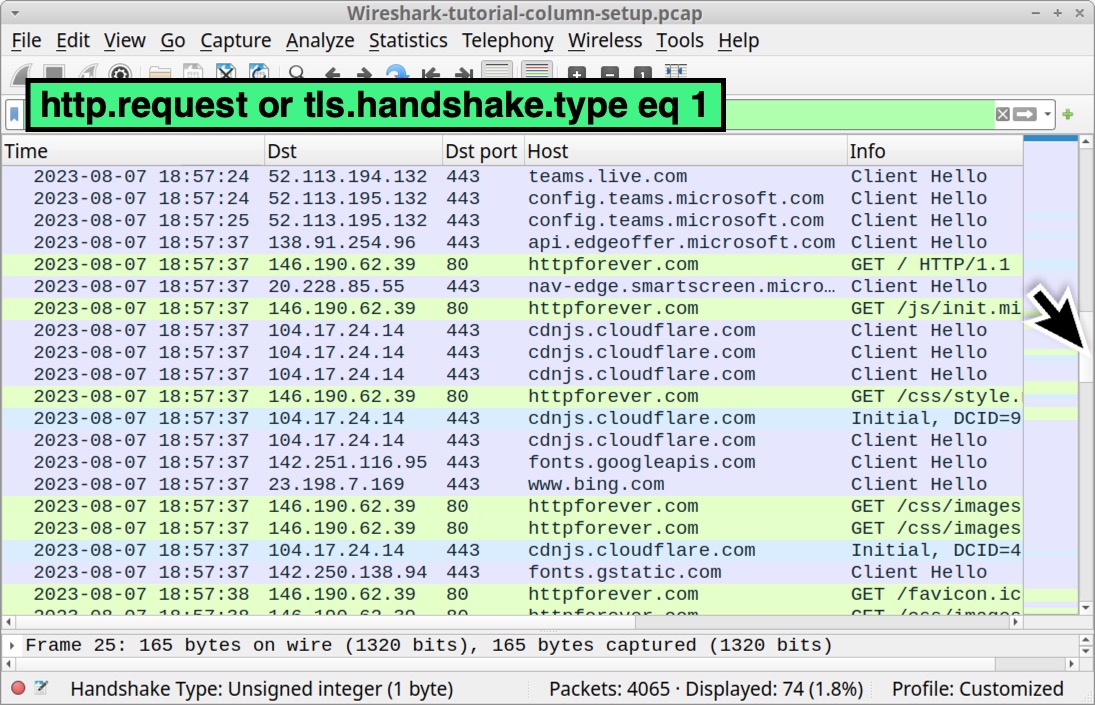
Now that we have customized our column display, we should export our updated configuration profile.
Exporting Your Updated Configuration Profile
Recent versions of Wireshark allow users to export or load personal configuration profiles. This is useful when installing Wireshark in a new environment. Instead of redoing all the steps in this tutorial, we can load the profile saved from a previously exported configuration.
To export our newly customized configuration profile, select “Configuration Profiles…” under the Edit menu as shown below in Figure 38.
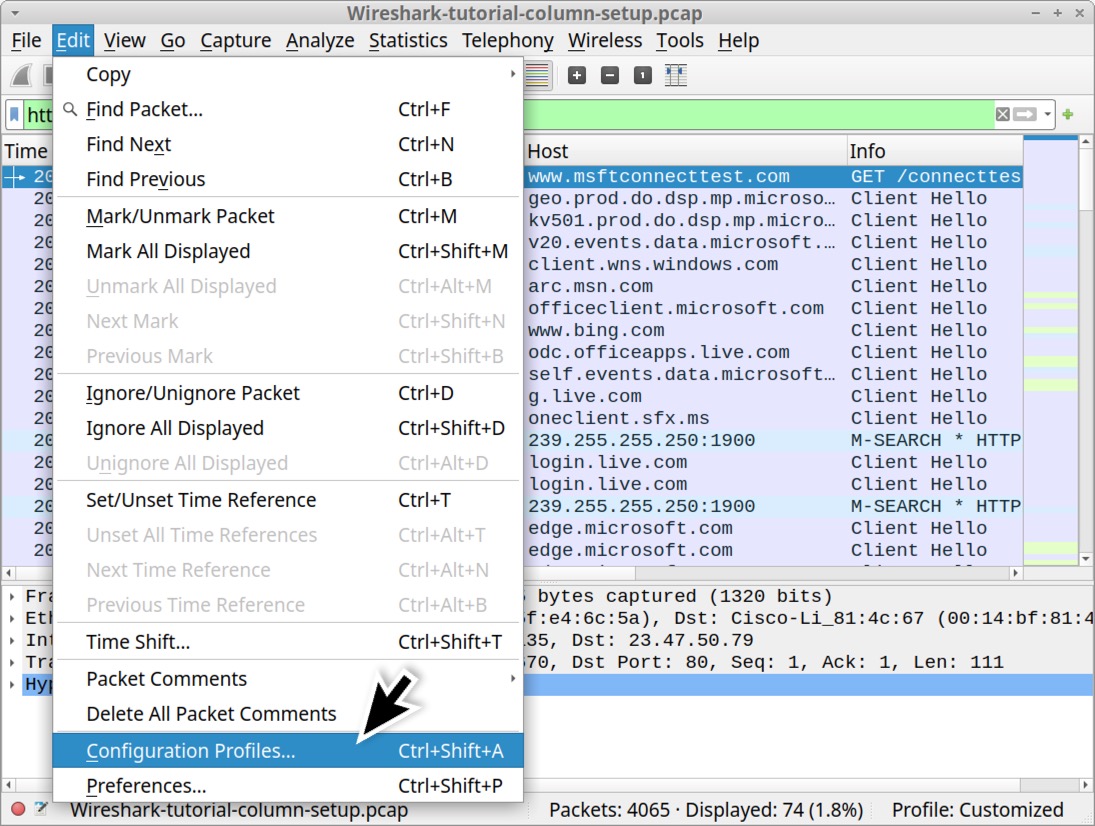
The Configuration Profiles window should still have our customized profile selected. To export this profile, click on the Export button as shown below in Figure 39. You can export multiple personal profiles you have created.
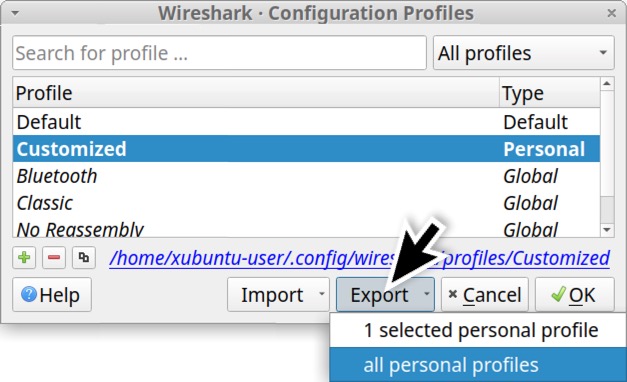
Exported profile(s) are saved as a ZIP archive. If necessary, ensure your saved filename has a .zip file extension as shown below in Figure 40.
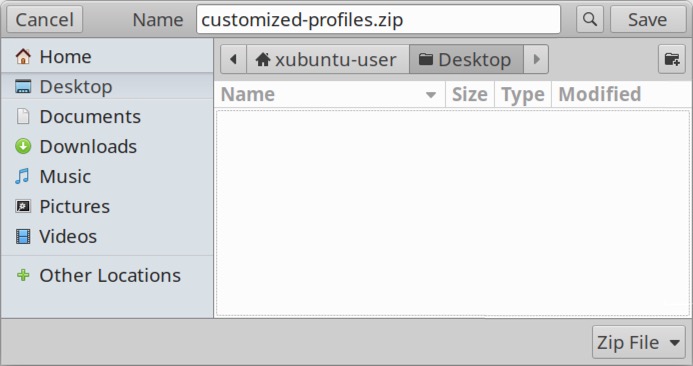
To import a saved profile, click the Import button in your Configuration Profiles window as shown below in Figure 41.
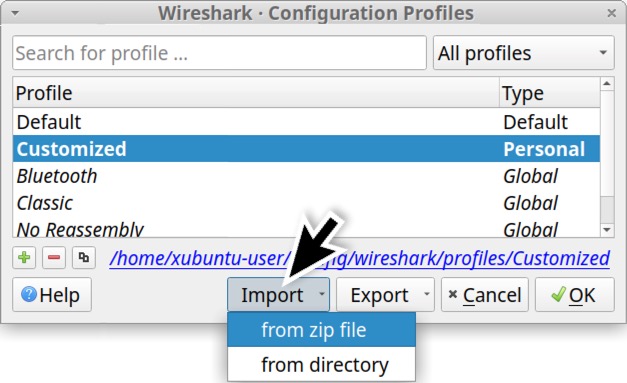
Conclusion
Wireshark’s default configuration works well for many people, but users can customize Wireshark to better fit their specific needs. For example, the customizations in this tutorial can be extremely useful when reviewing web traffic to determine an infection chain.
Our next tutorial in this series focuses on display filter expressions useful for investigating suspicious network traffic.
Additional Resources
Get updates from
Palo Alto
Networks!
Sign up to receive the latest news, cyber threat intelligence and research from us
from Unit 42 https://bit.ly/3Zq0d2W
via IFTTT
No comments:
Post a Comment